Picsart is a popular and powerful photo editing tool that allows you to create stunning images by removing backgrounds. Whether you want to use it for social media, presentations, or just for fun, learning how to remove background using Picsart is a valuable skill. In this guide, I will introduce the process of removing backgrounds using Picsart on both a computer and a phone, covering both automatic and manual methods.
MiniTool MovieMakerClick to Download100%Clean & Safe
How to Remove Background Using Picsart on Computer
Picsart provides a dedicated online tool to quickly remove backgrounds from photos, which is very user-friendly and doesn’t require downloading any app or advanced photo editing skills. Here’s how to remove backgrounds from your images on your computer using Picsart’s Background Remover tool.
Steps to remove background using Picsart online:
Step 1: Open your browser and go to the Picsart website, then find and open the Background Remover tool.
Step 2: Click the Browse files button and upload the photo you want to edit.
Step 3: Once your photo is uploaded, it will automatically begin the process of removing the background. After a few seconds, you will get a photo with the background remove
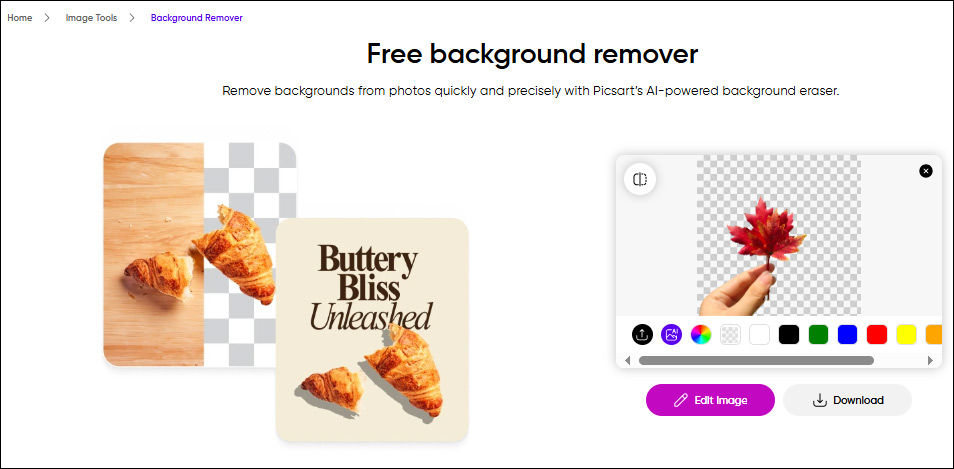
Step 4: You can also change the background if necessary. Different AI backgrounds and color options are provided below the image, and click on your favorite background or color to apply.
Step 5: If you want to further improve your photo, click Edit Image to go to Picsart’s detailed editing page.
Step 6: Once you’re satisfied with your edit, click the Download button to save your work.
How to Remove Background Using Picsart on Phone
If you prefer editing on your phone, Picsart provides a mobile app that makes background removal just as easy.
Way 1: Remove Background Automatically
Removing a background automatically in the Picsart app is fast and simple. Here’s how to do it:
Step 1: Download the Picsart app from the App Store. After installation, open the app and sign in with your account or create a new one if you don’t have one.
Step 2: Once you’re logged in, click the plus (+) icon on the homepage to start a new project. Select the photo you want to edit from your photo album.
Step 3: Once your photo is uploaded, click on the Fit tool at the bottom of the screen. Then, select the Eraser icon from the menu, and click the person icon. The app will automatically detect the main subject of the image and remove the background.
Step 4: Once the background is removed, click the tick icon in the top-right corner of the screen to confirm your edits and save the image.
Way 2: Remove Background Manually
Sometimes, automatic tools may not be perfect, and you may need to remove some parts of the background manually. Here’s how to do it in the Picsart app:
Step 1: Open the Picsart app and click the plus (+) icon. Then, select the photo from your gallery that you wish to edit.
Step 2: Click the Draw icon at the bottom menu. From the options that appear, choose the Eraser tool. You can adjust the size and opacity of the brush to control the degree of image erasure.
Step 3: You can now zoom in and carefully use the eraser to remove the background around your subject. Be careful with the tool to avoid erasing parts of the subject. The Layer tab will help you view and manage different layers if needed.
Step 4: Once you’re happy with the result, click the Save icon in the top-right corner to save the image to your device.
Bottom Line
In conclusion, mastering how to remove background using Picsart is a valuable skill for any creator. By following the simple steps outlined in this guide, you’ll be able to effortlessly remove background using Picsart and take your creative projects to the next level.



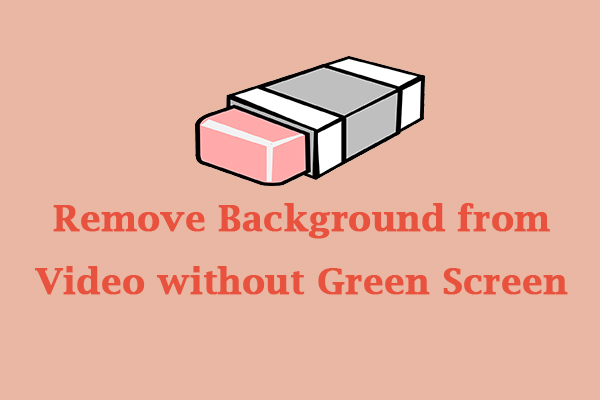
User Comments :