Amazon Prime Video is a popular streaming service that offers a wide range of movies and TV shows. However, sometimes you may encounter problems with the subtitles on Prime Video not working properly. This MiniTool MovieMaker post will provide some simple solutions that may help you fix this issue.
Amazon Prime Video is a streaming service that offers a vast collection of movies and TV shows. Unfortunately, some users may encounter issues with subtitles that are not working properly or not showing up at all. This can be frustrating, especially if you rely on subtitles for accessibility or are watching something in a foreign language. Here are some troubleshooting steps that you can take to fix this issue.
How to Fix Amazon Prime Video Subtitles Not Working
If you’re experiencing issues with subtitles on Amazon Prime Video, here are some things you can do to resolve the problem:
#Check the Subtitle Settings and Configuration
The first step to take when you face subtitles not working on Amazon Prime Video is to check the subtitle settings and configuration on your device and the Prime Video app. Sometimes, subtitles may not work because they are turned off, set to the wrong language, or have a font size that is too small or too large.
#Restart the Prime Video App or Your Device
If adjusting the subtitle settings and configuration does not solve the problem, you may need to restart the Prime Video app or your device. Sometimes, the app or the device may have a cache or a glitch that prevents the subtitles from working correctly. Restarting the app or the device can clear the cache and fix the glitch, restoring the subtitles to normal.
#Reinstall the Amazon Prime Video App
If the previous steps do not work, you can try uninstalling and reinstalling the Prime Video app from your device. This will remove any files that may be causing problems with subtitles. The exact steps will vary depending on the device you are using.
#Update the Prime Video App or Your Device
Another possible reason why the subtitles are not working on Prime Video is that the app or your device is outdated. In this case, you should update the Prime Video app or your device’s software. Updating the app or software can improve subtitle performance and functionality, which may be missed if you’re using an older version.
#Watch Amazon Prime Video on a Different Device
Alternatively, the problem could be with the device you’re streaming from. To check if this is the case, try using Prime Video on a different platform. Since you can use your Prime Video subscription across multiple devices, you can install it on a different device that supports the app to see if the problem persists.
#Contact Amazon for Help
If none of these solutions work, you may have a more serious problem with the subtitles on Prime Video. This could be due to a bug, a compatibility issue, or a content error that affects the subtitles for a specific title or device. If so, it’s best to contact Amazon for help and report the problem.
MiniTool MovieMakerClick to Download100%Clean & Safe
Final Words
Subtitles are a useful option to understand what’s happening on the screen when watching content on Prime Video. By following these steps, you should be able to resolve the issue of subtitles not working on Amazon Prime Video. If the problem persists, don’t hesitate to contact Amazon for further assistance.


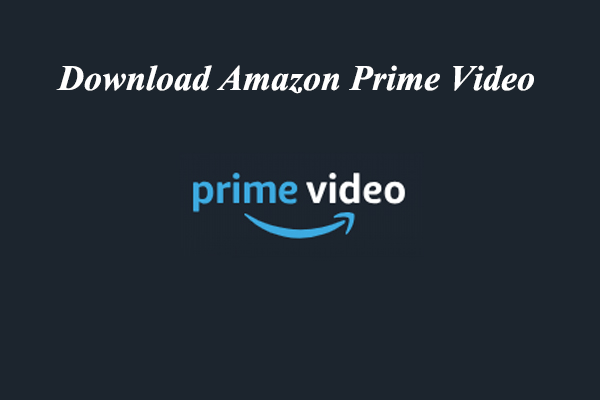
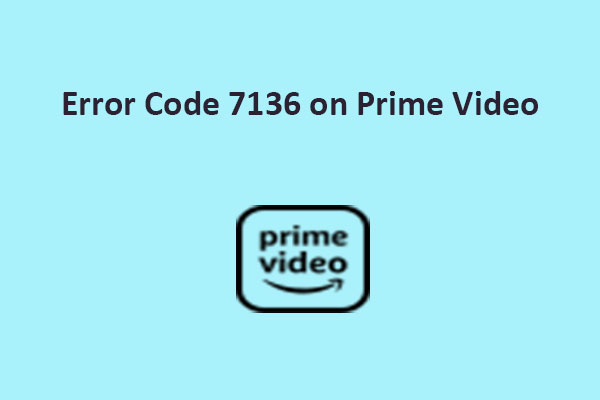
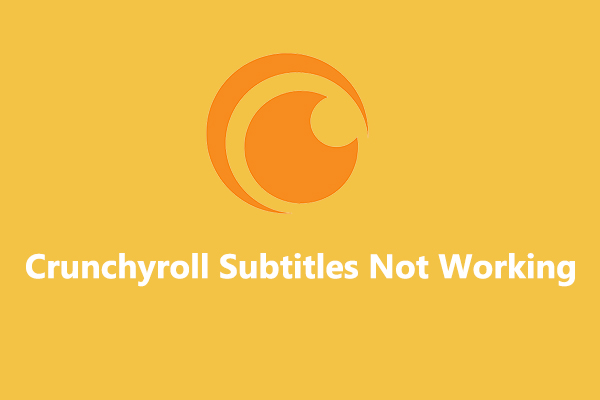
User Comments :