In recent years, the VHS effect has become considerably important because of its usage. This effect gives a video an old and jittery look. Today, we’re going to show you how to make a Premiere Pro VHS effect in this post released by the best free video editing software of MiniTool.
Benefits of Using VHS Effects in Videos
Using VHS effects in videos can bring a couple of benefits. You can use multiple VHS effects in Premiere Pro with ease. Let’s first explore why adding VHS effects can be beneficial:
- Nostalgic Appeal. VHS effects can take the viewers back to the days of VHS tapes. It creates a sense of familiarity and nostalgia. Also, these effects take you back to the 90s by producing a similar look.
- Creative Style. Such effects provide a unique style in terms of the appeal of the video. It improves storytelling and enables artistic expression. They can set a specific mood, add decay, as well as contribute to particular genres such as retro.
- Authenticity. Including these effects emulates the characteristics of old tapes by adding imperfections. Also, such effects add color bleeding, noise, and distortion to videos. It creates a feeling of authenticity that looks like the video was recorded on real VHS tapes.
- Eye-catching. Uniqueness is key in a world of crisp, high-definition visuals. Adding VHS effects to videos intentionally can make them stand out. The distinctive and unconventional look grabs viewers’ attention.
- …
MiniTool MovieMakerClick to Download100%Clean & Safe
How to Add VHS Effect in Premiere Pro?
How to make a VHS effect in Premiere Pro? The guide below will give you the needed information.
Step 1. Import the video to Premiere Pro. Open the Lumetri Color panel by clicking on Color from the main toolbar. Then, select Lumetri Scopes to enter the graph window. Change the basic settings in the Lumetri Color panel. Further, reduce the value of Whites, raise the Contrast, and adjust the Blacks to 10 on the graph.
Step 2. Head to the Creative tab from the Lumetri Color panel. Increase the Faded Film. Decrease the Saturation, Sharpness, and Vibrance as you wish. Use the color wheels from the Color Wheels & Match area to provide the right tone. Next, raise the Vignette value in the same tab.
Step 3. Enable editing mode by choosing Editing from the main bar. Select Edit in the lower area and look for the Channel Blur effect. Add the effect by dragging it to the video clip. Put the effect above previous effects and adjustments.
Step 4. From the Channel Blur effect tab, enable Repeat Edge Pixel and raise Red Blurriness to 30. Repeat the same action yet this time raise Blue Blurriness to 30 and Red Blurriness to 15 and alter Blur Dimensions to Vertical.
Step 5. Apply the Unsharp Mask and Color Emboss effects in the Effect tab. Modify Amount and Radius for Unsharp Mask to 85 and 20. Increase the Relief values slightly to get the Color Emboss effect.
Then, add the Noise effect in the Noise & Grain area and change the Amount of Noise to your liking. Add the Wave Warp effect and adjust the parameters of Wave Height to 2 and Wave Width to 1000. Alter Direction to 0 and Pinning to Horizontal Edges.
Step 6. Crop the video to a 4:3 aspect ratio. This will make it look more authentic. For that, create 2 Color Matte layers with the New Item icon. Name and put them on the video clip. Add the Crop effect to both layers. Adjust the Left option to 86 for the 1st layer and the Right option to 86 for the 2nd layer. For both layers, set the Edge Feather to 30.
Ensure to save the VHS effect as a preset for use in the future by right-clicking on and choosing Save Preset. Lastly, export the Premiere Pro VHS effect video to your needed format.
Final Words
There are a lot of different effects, overlays, and filters you can use. VHS effects are among the most popular. You use different Premiere Pro VHS effects to give your content a unique look.


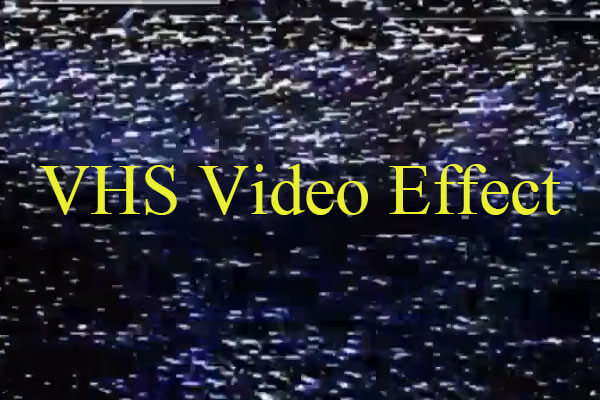

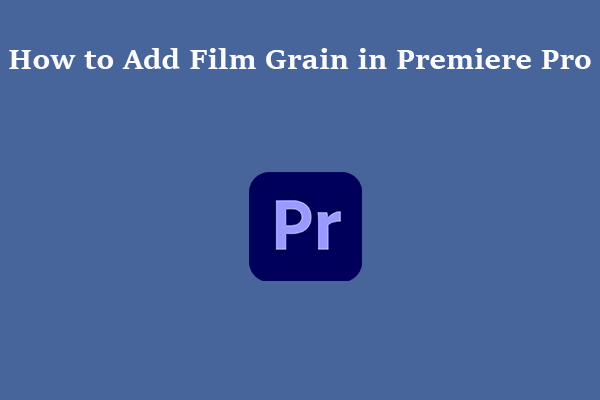
User Comments :