Premiere Pro is a professional video editor and can help you remove background from video in Premiere Pro. This post from MiniTool MovieMaker will tell you how to use Premiere Pro to remove background from a video.
We need to remove background from a video when it is not good or not incorporate with your video theme. Or when our video is not shot with the green screen as the background. What can you do? How to remove background from video. Premiere Pro is a good choice. How to remove background from video in Premiere Pro? Keep reading the following content and you’ll find the answer.
How to Remove Background in Premiere Pro
Premiere Pro, developed by Adobe Inc., is a time-based and non-linear video editing application. It provides you with various advanced tools and enables you to remove the background without green screen. This part mainly shows you how to remove background in Premiere Pro using the Ultra Key.
Step 1. Download and get Premiere Pro from its official website and install it on your computer.
Step 2. Open Premiere Pro, click on File to choose New, and select the Project option to create a new project. Then click File again and click the Import option to import the video you want to remove the background. Next, directly drag and drop it onto the Timeline panel.
Step 3. Click the Effects tab, select the Video Effects option, click on Keying, and choose the Ultra Key option to apply it to your video clip on the timeline.
Step 4. Then an Effect Control panel will appear, you can use the eyedropper tool to choose the color in the video you want to remove.
Step 5. To see the details of your video, you need to expand the Output dropdown and choose the Alpha Channel option. Also, open the Setting dropdown to choose from Default, Relaxed, Aggressive, and Custom for the video effect.
Step 6. To clean the matte for a better effect, you can click Matte Generation to adjust the Transparent, Highlight, Shadow, Tolerance, and Pedestal. Furthermore, you can use the Matte Cleanup to clean up the edges of your video.
Step 7. Finally, you can export your video. Click on File and select the Export option to save your video.
Also Read: How to Use Premiere Pro Noise Reduction Feature in the Video
Other 2 Useful Ways to Remove Background in Premiere Pro
In addition to using the Ultra Key, Premiere Pro also offers you other two useful ways to remove background. The first one is using the Luma Key which enables you to adjust the brightness and darkness levels to remove parts of the video. However, it is difficult to find the right balance between the threshold and the cutoff.
The second one is taking advantage of the Luma Key and Ultra Key effects in a two-layered approach, which can overcome some limitations. You need to duplicate the video clip and apply the two effects to each layer.
With the above methods, you can use Premiere Pro to remove background from video effectively. Sometimes, you may just need to remove some objects or part of the background from your video, you can use a simple video editor – MiniTool MovieMaker.
MiniTool MovieMakerClick to Download100%Clean & Safe
It is a free movie maker that has various editing features and pre-made video templates. You can use it to remove emojis from pictures, remove objects from video, fade music, and more. There are many features waiting for you to explore. You can download and try it!
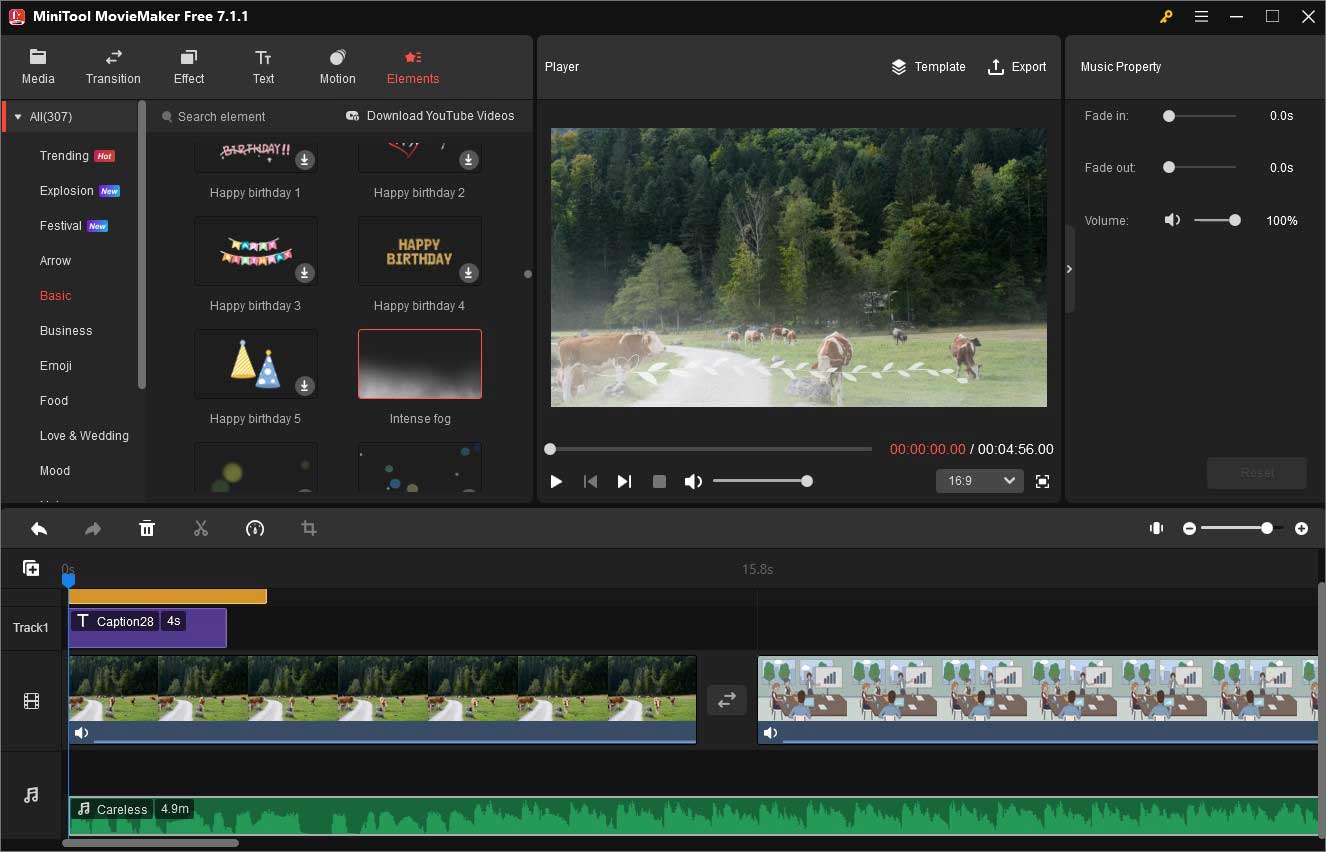
Conclusion
Premiere Pro is an excellent video editor and can help you remove background from video. The above has shown you how to use Premiere Pro to remove background. If you want to use Premiere Pro as a background remover, you can follow the above guidance.


![How to Fade Out Audio in Premiere [Step-by-Step Guide]](https://images.minitool.com/moviemaker.minitool.com/images/uploads/2023/12/how-to-fade-out-audio-in-premiere-thumbnail.jpg)
![How to Merge Clips in Premiere [Step-by-Step Guidance]](https://images.minitool.com/moviemaker.minitool.com/images/uploads/2023/11/how-to-merge-clips-in-premiere-thumbnail.jpg)
User Comments :