Final Cut Pro is a powerful video editing tool that allows you to create stunning videos with a variety of effects and transitions. One of the effects that you can apply to your clips is the zoom effect, which can add dynamism and focus to your shots.
How to Zoom in Final Cut Pro
In this section, we will show you two ways to zoom in Final Cut Pro either using the Ken Burns effect or using the transform effect.
Using the Ken Burns Effect
The Ken Burns effect is a simple way to add movement to your clips by panning and zooming from one part of the clip to another. Here are the steps on how to zoom in on a video in Final Cut Pro using the Ken Burns effect:
Step 1. Select the video clip you’d like to zoom in on the timeline.
Step 2. Go to the Transform icon at the bottom of the viewer and select the Crop icon from the menu.
Step 3. Select the Ken Burns option in the viewer.
Step 4. Adjust the size and position of the green box in the viewer to where you want the animation to start.
Step 5. Move the red box to the position and size you want the animation to end.
Step 6. Click on the Preview button in the top left corner of the viewer to see how your effect will look.
Step 7. Once you’re happy with the effect, click Done to apply it to your clip.
Using Keyframes with the Transform Effect
Another way to zoom in Final Cut Pro is by using the transform effect, which allows for more control over the movement of your clip. You can use keyframes to animate your clip’s scale and position over time. Here’s how to zoom in Final Cut Pro using the transform effect:
Step 1. Move the playhead to where you want the animation to start and select the clip in the timeline.
Step 2. In the Effects control, find the Scale and Position settings under the Transform menu.
Step 3. Click on the Keyframe icon (next to Scale and Position settings), and set the size and position of your video clip.
Step 4. Move the playhead to where you want your animation to end, then create a second Keyframe and adjust the size and position of your image.
An Easier Way to Zoom in on a Video – MiniTool MovieMaker
If you’re looking for an easier way to zoom in on videos or simply require a reliable video editing tool, MiniTool MovieMaker is undoubtedly worth checking out. It offers simple tools for zooming in or out your video clips.
MiniTool MovieMakerClick to Download100%Clean & Safe
In addition to its zooming capability, it also incorporates an array of other features that can enhance the quality of your video significantly. For instance, it enables you to split, trim, crop, rotate, reverse videos, adjust video playback speed, as well as add filters, text, music to videos, etc.
Bottom Line
Final Cut Pro is a versatile video editing program that offers two ways to zoom in on your video clips. Whether you use the Ken Burns effect or the transform effect, you can create smooth and engaging zoom animations with ease.


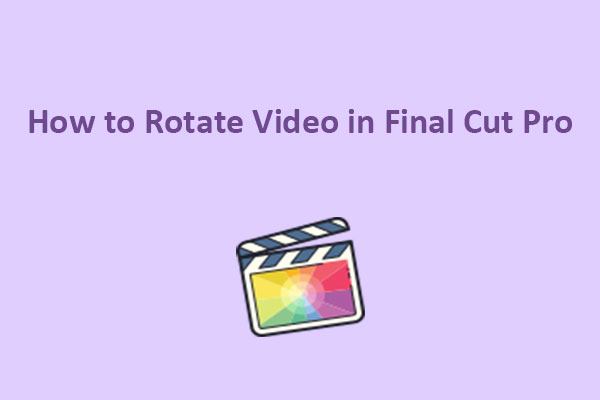
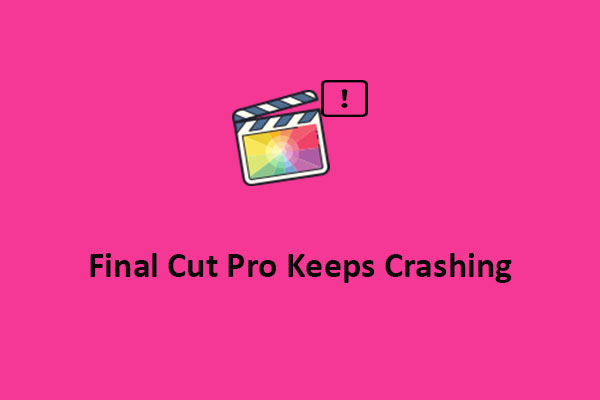
![6 Best Video Editors for Low-End PC [Free & Paid]](https://images.minitool.com/moviemaker.minitool.com/images/uploads/2023/06/video-editor-for-low-end-pc-thumbnail.jpg)
User Comments :