This post on MiniTool MovieMaker will offer a step-by-step guide on how to rotate video in Final Cut Pro. You’ll also learn the best alternative to Final Cut Pro for rotating videos.
How to Rotate Video in Final Cut Pro
When using Final Cut Pro, sometimes you may need to rotate video clips to change their orientation or angle. For example, you may want to rotate a vertical video to make it horizontal or rotate a video by 90 degrees to create a sideways effect.
Here, we will show you how to rotate a video in Final Cut Pro using two different methods: using the onscreen controls and using the inspector. See the detailed steps of each method now.
Method 1: Using the Onscreen Controls
The onscreen controls are a convenient way to rotate your video clips in Final Cut Pro by dragging them with your mouse. You can access it from the viewer, which is where you can preview your video clips.
Here’s how to rotate a video clip in Final Cut Pro using the onscreen controls:
Step 1. Open Final Cut Pro, import your video clip to Final Cut Pro, and drag it to the timeline.
Step 2. Click on the video clip in the timeline to preview it in the viewer.
Step 3. Choose the Transform button from the pop-up menu in the lower-left corner of the viewer window.
Step 4. The rotate handle will appear in the middle of the clip. Drag the blue rotate handle to rotate your video clip as you want.
Step 5. When you are satisfied with the rotation, click Done in the upper-right corner of the viewer.
Method 2: Using the Inspector
The inspector panel allows you to adjust various parameters of your video clips in Final Cut Pro, including rotation.
To rotate a video clip in Final Cut Pro using the Inspector, follow these steps:
Step 1. Launch Final Cut Pro and import your video clips.
Step 2. Drag the video clip you’d like to rotate to the timeline and select it.
Step 3. Click the Inspector button in the top-right corner of the interface.
Step 4. Under Transform, you will see a Rotation parameter with a number next to it. This number indicates the angle of rotation of your clip.
Step 5. You can either drag the slider or enter a value manually to rotate the clip by a specific angle.
You can also adjust other parameters under Transform, such as Position, Scale, and Anchor Point, to change the size and location of your rotated clip.
Best Alternative to Final Cut Pro for Rotating Videos
Since Final Cut Pro is only available on macOS, how do you rotate videos on Windows? Don’t worry! MiniTool MovieMaker has your back. It’s one of the best alternatives to Final Cut Pro for Windows users and it’s a cheaper option than Final Cut Pro.
With MiniTool MovieMaker, you can rotate a video clip at any angle, or flip a video vertically or horizontally. Here’s how to rotate a video with MiniTool MovieMaker:
Step 1. Download and install MiniTool MovieMaker by clicking the download button below.
MiniTool MovieMakerClick to Download100%Clean & Safe
Step 2. Launch MiniTool MovieMaker and click on Import Media Files to import your video clips.
Step 3. Drag the video clip under My Album to the timeline and click it to open Video Property.
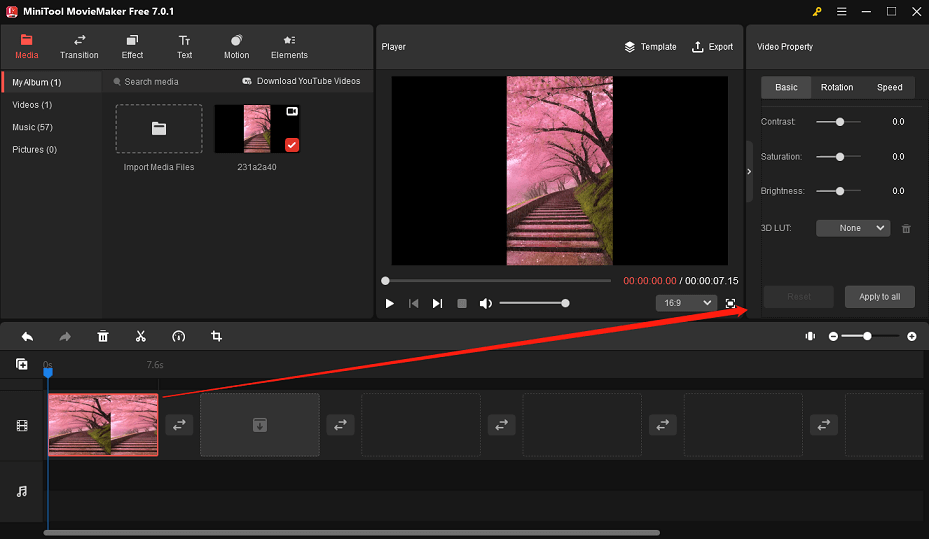
Step 4. Switch to the Rotation tab and drag the slider next to Rotate to rotate the video clip by a certain angle.
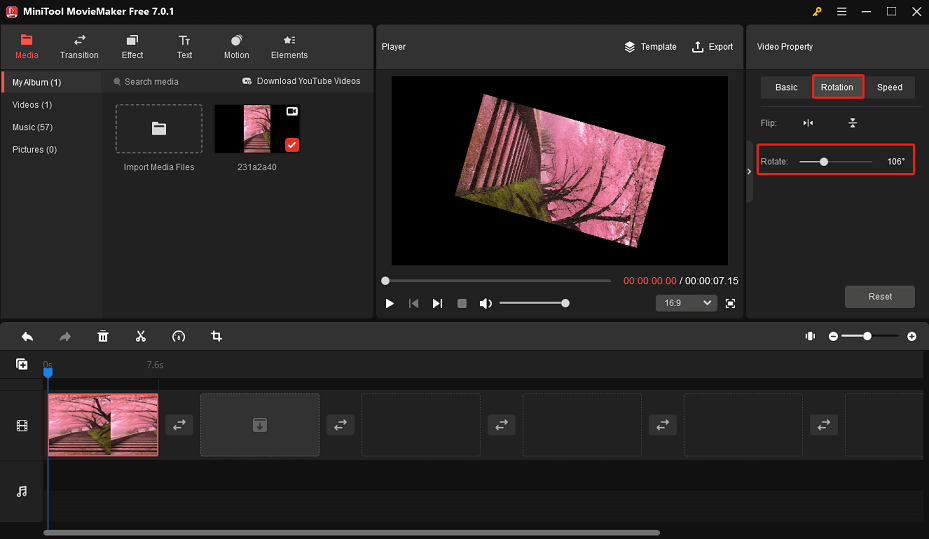
Step 5. Click on Export on the toolbar to save the rotated video clip to your Windows.
Final Thoughts
With Final Cut Pro, you can use either the onscreen controls or the inspector to rotate your video clips by any angle you want. Alternatively, you can try a Final Cut Pro alternative – MiniTool MovieMaker to rotate your videos.


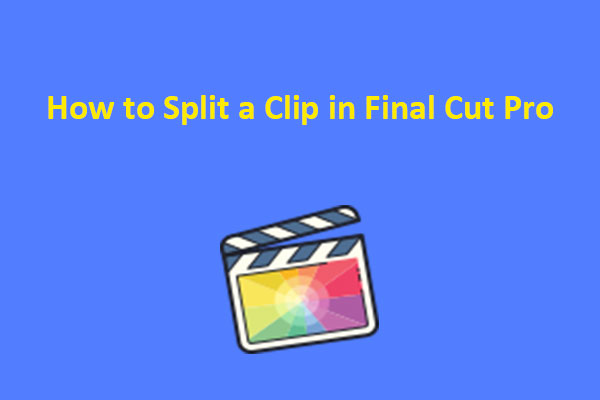
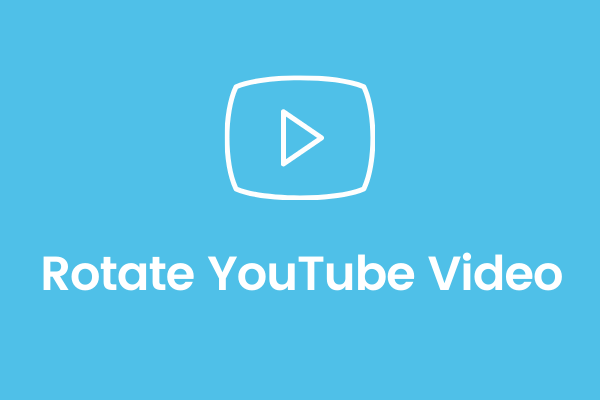
User Comments :