Mistakes occur in the post-production workflow, whether you are a novice or a professional. Luckily, today’s video editing applications make it simple to solve these mistakes. The undo feature is video editors’ best friend and something common to a lot of different applications, not only editing software.
In this tutorial for both Windows and Mac devices, you will learn how to undo and redo in DaVinci Resolve. Read on.
How to Undo Something in DaVinci Resolve Using Shortcut Keys?
Taking advantage of keyboard shortcuts is one of the best methods to speed up the editing procedure with the video tracks. After you make a mistake, press CTRL + Z or CMD + Z to undo it. Also, you can go up to keyboard customization at the top of the interface to alter the hotkey if you want.
This kind of customization is ideal for more advanced users who wish more control over their workspace or project settings.
Undoing and redoing saves in DaVinci Resolve depending on the workspace you are in. If you undo something in the Fairlight workspace, the changes will just have an effect on that workspace. There is a separate undo and redo history when you jump to the edit page.
How to Undo in DaVinci Resolve Using the Edit Menu?
Another unbelievably easy method to undo a mistake in DaVinci Resolve is via the edit menu. Go up to the upper left corner and click Edit. From there, you will notice an undo command, which is located at the top of the drop-down menu. Clicking this will solve any mistakes you have made.
How to Redo in DaVinci Resolve Using Shortcut Keys?
What if you would like to redo a recent command in this video editing software? Well, the procedure is amazingly similar to undoing. The keyboard shortcut for redoing is CTRL + SHIFT + Z on a Windows or CMD + SHIFT + Z on a Mac. You can make this adjustment by navigating to the edit menu and choosing Redo as well.
Undo History in DaVinci Resolve
Another excellent feature of DaVinci Resolve is the ability to view the history of all the actions within the application. You can go up to the Edit menu at the top of the interface and go over to History to view the history window. A drop-down menu will show up enabling you to overwrite any modifications you made.
Opening up the history window will provide you with a more detailed look at all the adjustments you have made like effects, keyframes, color work, and select clips.
Bonus Tip: How to Undo Something in MiniTool MovieMaker?
Besides DaVinci Resolve, numerous additional video editors are featuring undo and redo options. One of these is MiniTool MovieMaker, which lets you undo or redo certain actions quickly and easily. For undoing an action in MiniTool MovieMaker, proceed as follows:
Step 1: Download and install MiniTool MovieMaker on your Windows computer.
MiniTool MovieMakerClick to Download100%Clean & Safe
Step 2: Launch this application and enter its main interface. Click the Import Media Files area under Media to import a video for editing.
Step 3: Drag and drop the imported video on the video track in the timeline section.
Step 4: Perform some editing operations on the video such as crop, split, trim, apply filters, add text, flip, rotate, and so on. If you make a mistake during editing, you can undo it by clicking the Undo icon on the toolbar or using the CTRL + Z shortcut.
Step 5: When you’re finished with your modifications, click the Export option at the top to customize the export options, and then save the video to your Windows PC.
Final Thoughts
A lot of mistakes are made when you work on video projects. The above guides on both how to undo in DaVinci Resolve and how to redo in DaVinci Resolve to help you speed up this procedure and enable a seamless workflow.


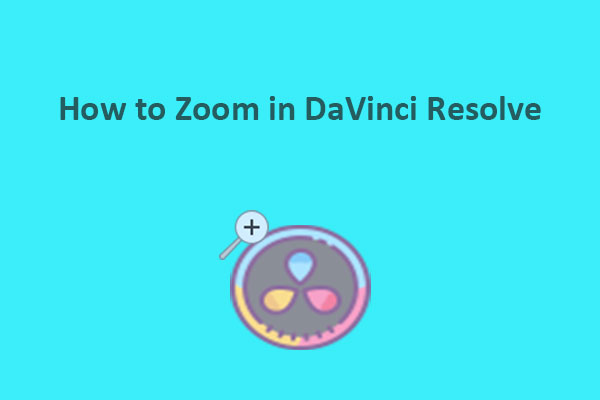
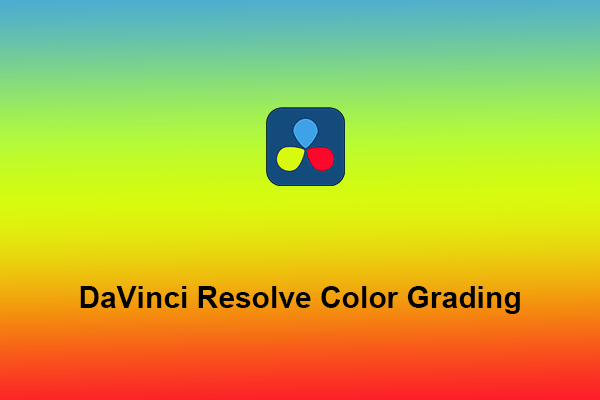
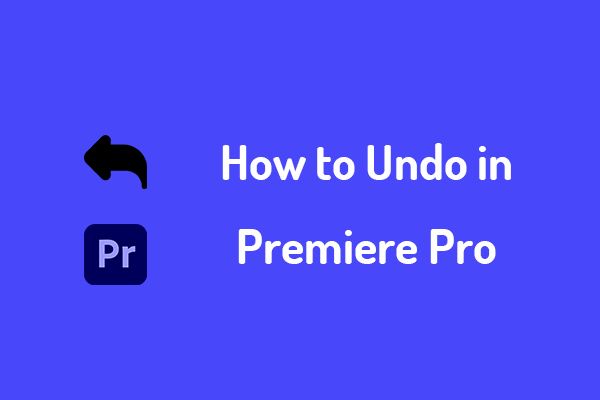
User Comments :