Understand the Canva Interface
Canva acts as an online design tool that lets you create graphics, presentations, and documents. It boasts a user-friendly interface, making it simple for novices to get started.
When you log in, you are presented with a dashboard. This shows your latest designs and templates. The left side of the interface includes the main navigation panel, which contains tabs to create designs, access templates, and view designs shared with the user.
The main design interface is where you can create your designs. There are two major sections: the canvas and the toolbar. The former is where you can drag and drop elements, like text, shapes, and images to create your designs. The latter includes all of the editing tools, like the text editor, alignment tools, and color picker.
Additionally, Canva provides a broad range of templates that you can pick from. These templates are sorted by category, like presentations, social media posts, and marketing materials. You can customize these templates by adjusting the text, colors, and images to meet your brand or design requirements.
The interface of Canva is designed to be simple to use and intuitive. By offering a broad range of templates and editing tools, you can create professional-looking designs without requiring any design experience.
Access Text Editing Tools in Canva
Before you learn how to rotate a text in Canva, you need to know how to access its text editing tools. These tools are located in the Canva editor’s top menu bar. Follow the steps below:
- Click on the text element you would like to edit.
- The text editing tools will show up on the top menu bar.
- You can change the font, color, size, and alignment of the text by using the text editing tools.
As soon as you’ve accessed the text editing tools, you can rotate the text element with ease. Canva provides a couple of methods to rotate text, including rotating the element manually, using the transform tool, or utilizing the rotation handle.
Moreover, Canva delivers a vast array of text editing tools that can be applied to generate visually appealing designs. You can add effects like outlines, shadows, and highlights to your text to make it unique. Furthermore, Canva provides a wide range of fonts that can be used to produce distinctive designs.
How to Rotate Text in Canva?
Choose the Text
To rotate text within Canva, you have to first choose the text that you want to rotate. You can do this by clicking on the text box which contains the text. As soon as the text box is chosen, the border around it will be visible. And, there will be small squares or circles on the edges and corners of the box. These are the handles that you can use to rotate, resize, or move the text box.
Use the Rotate Tool
After you’ve selected the text box, the next step is to rotate the text using the rotate tool. You will find the rotate tool (which looks like a circular arrow) in the Canva editor’s top menu bar. When you click on the rotate tool, a drop-down menu will appear with 2 options: Rotate Left and Rotate Right.
To rotate the text, select Rotate Left or Rotate Right from the drop-down menu, according to the direction you would like to rotate the text. Every time you select the option, the text will rotate by 90° in the selected direction. Or if you would like to rotate the text by a certain angle, you can utilize the rotate handle that comes up outside the chosen text box. Click on and hold the rotate handle, then drag it to the left/right to rotate the text to the angle you want.
MiniTool MovieMakerClick to Download100%Clean & Safe
Conclusion
After reading the above guide on how to rotate text in Canva, you can see that the process is easy and can be done in just a few clicks. In short, you can rotate text by clicking on the text box and utilizing the rotation handle to drag the text to the desired direction.


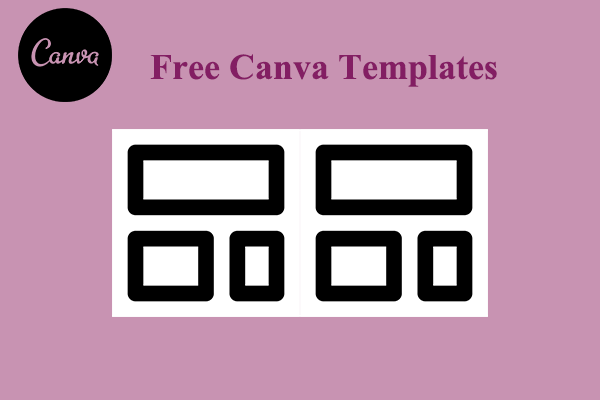
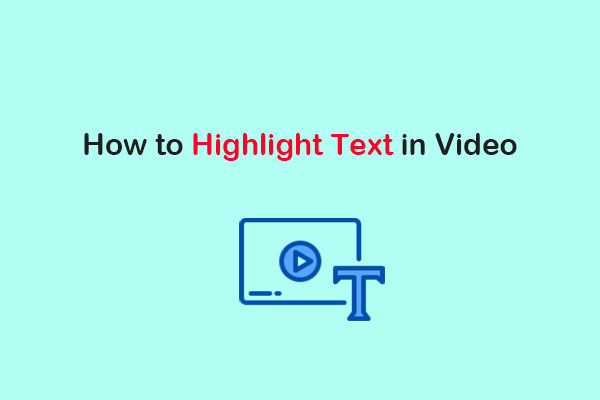

User Comments :