Looking to rotate a video in iMovie? This post will provide you with a step-by-step guide on how to rotate a video in iMovie on your Mac, iPhone, and iPad. Also, as a bonus, we will show you a simpler approach to rotating videos on your computer using MiniTool MovieMaker.
iMovie is a powerful video editing app that is preinstalled on your iOS and Mac devices. Sometimes, when you record a video, it might be in the wrong orientation, and you may need to rotate it. Can you rotate a video in iMovie? Of course, iMovie allows you to do this easily. One of the basic features of iMovie is to rotate a video clip in different directions. Here’s a detailed guide on how to rotate video in iMovie on Mac, iPhone, and iPad.
How to Rotate a Video in iMovie on Mac
If you’re using iMovie on your Mac computer, follow the steps below to rotate video clips in iMovie:
Step 1. Open iMovie and click on the Create New button.
Step 2. Select Movie from the dropdown menu.
Step 3. Click on the Import Media button and select the video you want to rotate.
Step 4. Once the video is imported, click on it to select it. The video will be highlighted in yellow.
Step 5. Click on the Cropping button in the toolbar above the video player. Then, you’ll see two options: Rotate Clockwise and Rotate Counterclockwise.
Step 6. Select one of the options. Once you’re satisfied with the result, click the Apply button in the cropping controls to apply the change.
How to Rotate a Video in iMovie on iPhone & iPad
To rotate video clips in iMovie on your iPhone or iPad, follow these steps:
Step 1. Launch the iMovie app on your iPhone & iPad and tap on the Create Project button.
Step 2. Select Movie from the Start New Project popup window. This will direct you to your media library.
Step 3. Find the video you’d like to rotate and tap on it to import. Tap on the Create Movie text button at the bottom of the app window.
Step 4. Use your thumb and index fingers to tap and twist the video clockwise or counterclockwise. A white circular arrow will appear indicating the direction of rotation.
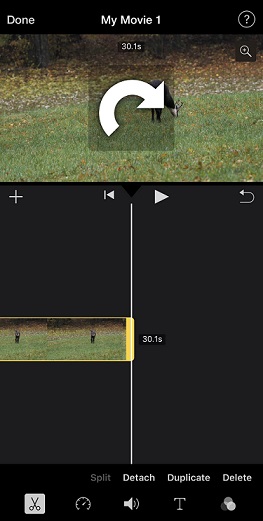
Step 5. When you are finished rotating your video clip, tap on Done at the top left corner of the screen.
Best iMovie Alternative to Rotate a Video on Windows
Since iMovie is only available for iOS or Mac devices, how can you rotate videos on Windows? MiniTool MovieMaker is one of the easiest and most efficient methods. It’s a full-featured application that lets you rotate a video at any angle.
But that’s not all – you can also flip, split, trim, crop, and even reverse your videos. To make your videos stand out, you can apply filters, add transitions, motion effects, text, music, and stickers, adjust playback speed, and more. Plus, you can export your videos up to 1080P without any watermarks.
To rotate a video clip using this iMovie alternative, make sure to follow the steps below:
Step 1. Download and install MiniTool MovieMaker on your computer.
MiniTool MovieMakerClick to Download100%Clean & Safe
Step2. Open this app and close the pop-up window to access its main interface.
Step 3. Click Import Media Files to add your video. Then, drag and drop the video to the timeline.
Step 4. Click the video clip on the timeline to open Video Property, and switch to the Rotation tab.
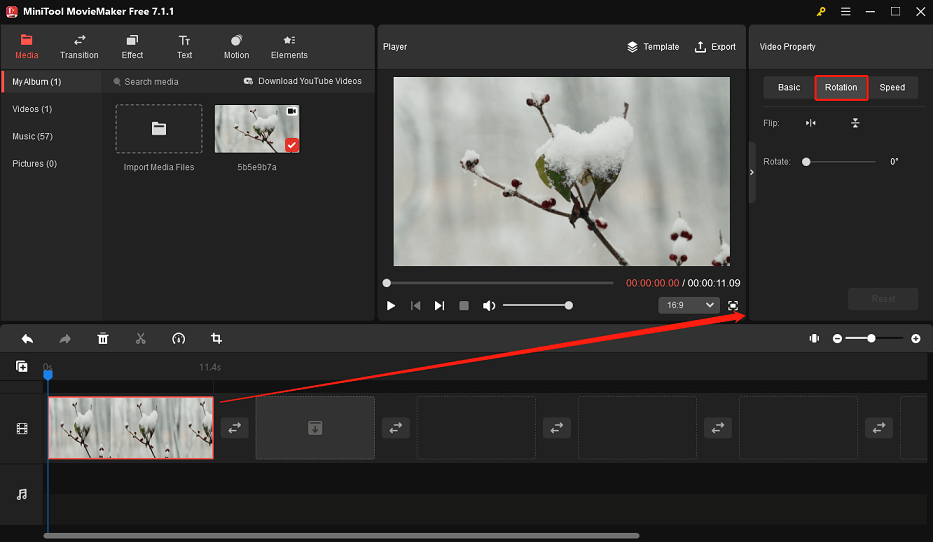
Step 5. Drag the slider to rotate the video clip at a certain angle.
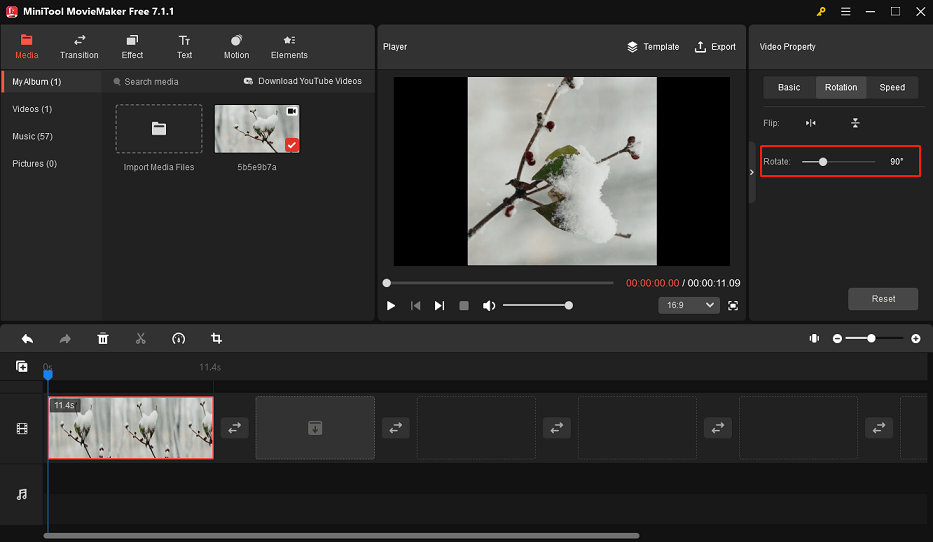
Step 6. To save the rotated video clip, click the Export button.
Wrapping Up
Rotating a video in iMovie is a straightforward process, whether you’re using an iPhone, an iPad, or a Mac. This feature can help you change any aspect ratio or orientation of your videos. You can easily rotate your videos by following this guide.


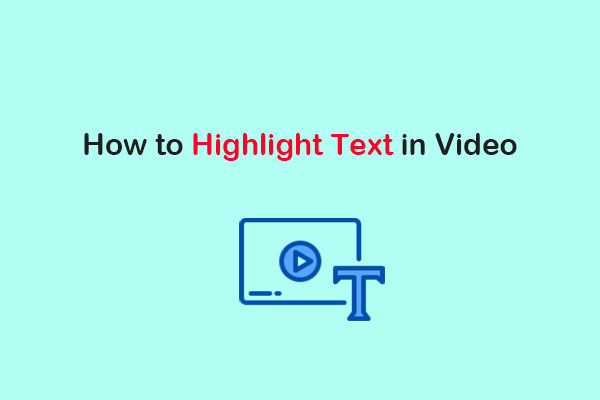
User Comments :