Is your Premiere Pro workspace messed up? Are you looking for a way to reset your Premiere Pro work layout? This article from MiniTool MovieMaker – one of the best free video editing software will show you how to reset Premiere Pro layout to solve your problem.
Sometimes, your Premiere Pro workspace layout may get cluttered or misaligned. If things are not looking right, resetting the layout can be a quick fix. This will restore the default arrangement of panels and tools, making it easier to focus on your editing. In this guide, I will show you how to reset Premiere Pro layout and get back to a clean, organized workspace in no time.
MiniTool MovieMakerClick to Download100%Clean & Safe
How to Reset Premiere Pro Layout
If you move or close some panels accidentally, or you just want a clean workspace without manually rearranging everything, the following method is very useful for you.
Let’s see how to reset workspace layout in Premiere Pro.
Step 1: Open Premiere Pro
Start by launching the Premiere Pro application and opening your current project.
Step 2: Access the Workspaces Menu
At the top of the Premiere Pro interface, click the Window button.
Step 3: Choose Workspaces
From the Window dropdown menu, hover over the Workspaces option. A side menu will appear showing different workspace options, including Editing, Color, Audio, Reset to Saved Layout, and more.
Step 4: Reset the Layout
In this menu, click the Reset to Saved Layout option. This option will restore the layout to its default state, with panels like the timeline and project panel in their original positions.
Alternatively, you can also reset the layout with a keyboard shortcut: Alt + Shift + 0.
How to Change Layout in Premiere Pro
Premiere Pro offers different workspace layouts designed for specific tasks like video editing, color correction, or audio mixing. You can easily switch between these layouts to match your current project needs. Here’s how to change layout in Premiere Pro.
Method 1: Using the Window Menu
Step 1: Open Premiere Pro, find your project and open it.
Step 2: At the top of the screen, click on the Window option in the menu bar.
Step 3: Hover over the Workspaces option in the dropdown menu. A list of available layouts will appear, you need to choose a workspace that suits your task. Some common workspaces include:
Editing: This is the default workspace for video editing. It includes panels like the Program Monitor, Timeline, and the Project panel.
Color: This workspace is designed for color correction and grading.
Audio: This layout is focused on audio mixing and editing.
Assembly: This workspace is best for organizing and importing media. It shows the Media Browser, Project panel, and Source Monitor.
Graphics: This workspace is set up for editing graphics and titles, containing the Essential Graphics panel and other design tools.
Step 4: Click on the workspace you want, and Premiere Pro will automatically switch to that layout. The panels will adjust based on the layout you selected.
Method 2: Customizing the Layout
If none of the preset layouts fit your needs, you can customize the workspace. Simply drag the panels to your preferred locations. For example, you can move the Program Monitor to a different part of the screen or resize the Timeline panel.
After adjusting the layout, you should save your custom configuration. To do this:
- Go to Window > Workspaces > Save as New Workspace.
- Give it a name and press OK.
Bottom Line
In conclusion, knowing how to reset Premiere Pro layout is a useful skill for fixing workspace issues and starting fresh. If you prefer a different layout, changing the layout in Premiere Pro is easy and can be customized to suit your needs. Whether you reset the layout or change it, both options help you stay organized and efficient. Finally, please remember to save the custom layouts you create.


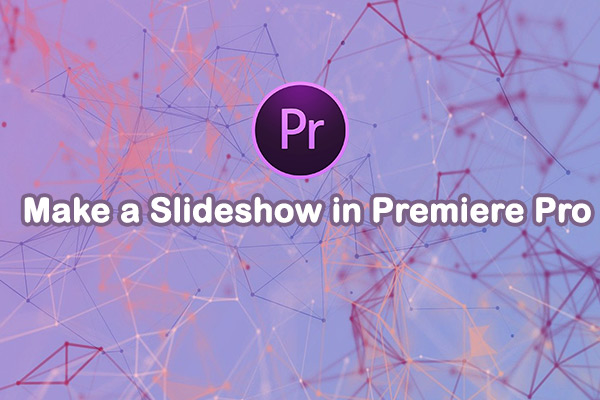
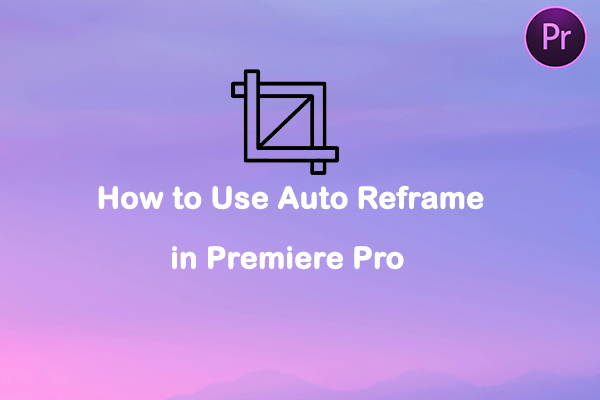
User Comments :