Screen recordings are an advantageous way to create tutorials, presentations, gaming highlights, and more. Almost all screen-capturing applications support muting the recording before or during the recording. However, sometimes you may forget to set the setting, or the recording may contain background noise you don’t want.
If you’ve already recorded your screen and need to remove the audio afterward, don’t worry. This guide will guide you through how to mute a screen recording after it ends on different platforms.
How to Mute a Screen Recording on Windows
MiniTool MovieMaker is an easy-to-use video editor designed for beginners to create videos from images. It provides multiple tools to edit your footage, such as trimming, cropping, and rotating, and various filters, special effects, and animated stickers to enhance and decorate your videos.
Additionally, this excellent video editor enables you to remove audio from videos, extract audio from videos and save as MP3 files, adjust the playback speed, change the video aspect ratio, etc. What’s more, it supports exporting videos up to 4k/1080P for free and without watermarks.
Here’s how to mute a screen recording using MiniTool MovieMaker.
Step 1. Click the button below to download and install MiniTool MovieMaker on your PC.
MiniTool MovieMakerClick to Download100%Clean & Safe
Step 2. Launch the software and close the pop-up window to enter the main interface. Click Import Media Files to locate and open your screen recording.
Step 3. Drag and drop the video to the timeline. Go to the Audio tab in the Video Property section and drag the Volume slider to the left until it says 0.
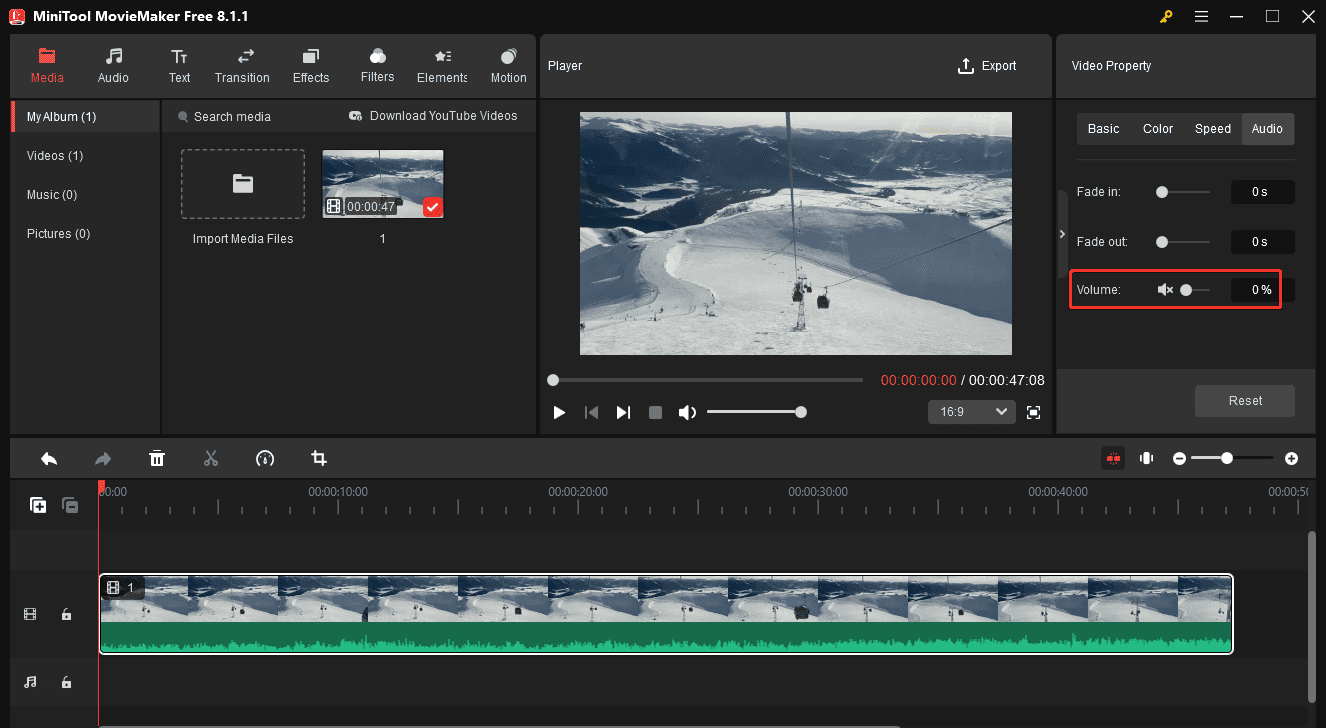
Step 4. If necessary, you can add music or sound effects to the video. Go to Media > Import Media Files to upload your file, or go to the Audio tab to explore the built-in library.
Step 5. Click the Export button in the upper right corner. Select the output settings, such as format, resolution, and frame rate, and click Export to start rendering the video.
MiniTool Video ConverterClick to Download100%Clean & Safe
How to Mute a Screen Recording on Android
There are many video editing apps available on Android, but the easiest way to mute a screen recording is to use the Google Photos app without installing any third-party app on your device.
Google Photos is the default gallery app on most Android phones to store and manage videos and pictures. Additionally, it provides several tools to edit your videos and photos, including the ability to mute videos.
Here’s how to mute a screen recording on Android:
Step 1. Open the Google Photos app and open the target screen recording.
Step 2. Click the Edit option to open the video editor.
Step 3. On the Video tab, find and tap the Mute icon at the bottom.
Step 4. Tap the Save copy button to save the video.
How to Mute a Screen Recording on iPhone
Are you wondering how to mute a screen recording on iPhone? The built-in Photos app is the first option. It’s the home to videos and images on your iPhone, allowing you to enjoy, edit, and share your memories. Follow the steps below to mute a screen recording using the iPhone’s Photos app.
Step 1. Open the Photos app and find the video you want to mute.
Step 2. Tap the Edit icon at the button in the upper right of the screen.
Step 3. Hit the Speaker icon in the top left to mute the video and click Done to save changes.
Alternatively, you can use the iMovie app (a free video editor on iPhone) to mute your screen recording and get more editing features to take your video to the next level.
Conclusion
This post covers 3 simple methods to mute a screen recording after it ends. Follow the steps above and ensure your videos deliver the right message without unnecessary noise.


![How to Crop a Screen Recording on Different Platforms [Solved]](https://images.minitool.com/moviemaker.minitool.com/images/uploads/2024/11/how-to-crop-a-screen-recording-thumbnail.jpg)

User Comments :