In this post from the Windows movie maker - MiniTool MovieMaker, we’re going to show you how to make an arrow in After Effects easily. Read on if you are interested.
How to Create an Arrow in After Effects?
There are tons of ways to learn how to make an arrow in After Effects. Even, some guides might suggest using pick whip, expressions, and so on. But it is actually quite simple to make with just a few clicks, as explained in this guide.
Firstly, choose the pen tool and begin drawing the path on the canvas. Ensure that set the fill to transparent and the stroke to opaque so that you can actually see the path you’re drawing. You can always go in and adjust the path to make it nice and round.
At this point, go to the newly created shape layer on the timeline and twirl open the small triangle. From there, open Shape and then Path. Click and copy the Path parameter. You will need this in order to actually animate the arrowhead later on.
Click on Add in the top right and add a Trim Paths property to animate the line or the body of the arrow. When opening the parameter (again the little triangle alongside the name), you’ll see the Start and the End values. You can animate both ends of the path with these two values. You will use the End value. Create a keyframe with a value of 0, drag the playhead over a little bit, and create another keyframe with 100.
After that, you will create the head of the arrow. Choose the Star tool in the tool menu and begin dragging in the canvas. Hold the Shift key to limit it to a 0° or 90° value.
Swap the stroke and fill so that you are left with a regular triangle. This will make it look like animated arrows.
Before you leave this, you would like to center the pivot point. Remember that you just started dragging on the canvas at random. It will center the pivot point to the graphic when you use the keyboard shortcut CTRL/CMD + ALT/OPTION + HOME.
Remember how you had copied the path before? Now you’ll need to align the arrowhead with the path. Simply open the position value and paste or press CTRL/CMD + V. This will automatically create two keyframes (with more than one Roving keyframe in between) that follow the path.
Click the arrowhead, then right-click and choose Transform -> Auto Orient. From the pop-up, choose Orient Along Path. This will ensure the arrowhead stays aligned when you move along the path.
Based on how you created the arrowhead, you might rotate it by 90° so that it points to the direction of movement.
As the final step, you might wish to ease the animation by choosing both layers, pressing the U key (to display all keyframes), and pressing the hotkey F9 (or right-click on the Keyframe Assistant -> Easy Ease).
MiniTool MovieMakerClick to Download100%Clean & Safe
Conclusion
How to make an arrow in After Effects? We have given you an easy step-by-step guide to making animated arrows using this software. Hope you enjoy this content!


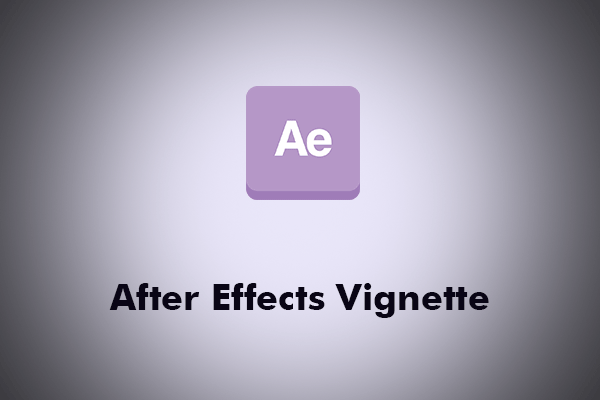
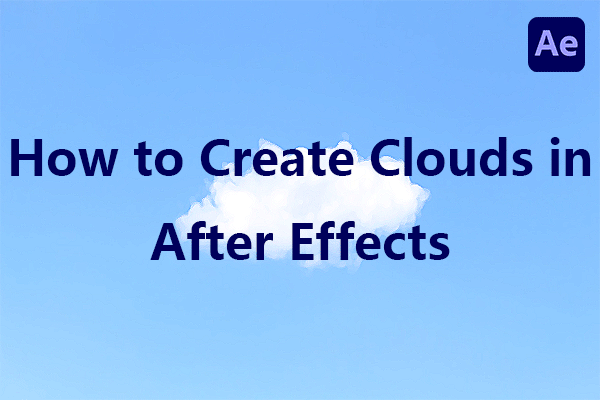
User Comments :