Vignetting can make your footage stand out, no matter what kind of video you’re working on. On the majority of projects, applying effects to a video is the final step in the video editing process, so before opening a project in AE you need to ensure that there is nothing else you want to modify in that video. So are you wondering: How to create a vignette in After Effects? Let’s dive in!
How to Create an After Effects Vignette Look?
To apply a vignette effect to a video clip, you can utilize a combination of video editing tools. Although this might sound a bit complicated, it really isn’t, because you only need to create a mask and then simply change its size, feathering, or transparency.
After opening the project and placing a composition to the timeline, you should choose a clip to which you want to add a vignette, then create a Solid layer.
You can do this either by going to the Layer menu or choosing the Solid option from the New submenu, or by using the keyboard shortcut Cmd+Y.
Select black or white while setting the solid color, since a vignette is commonly either black or white, and trying other colors may generate underwhelming results.
Find the Shape Tool in the AE’s toolbar and select the Ellipse Tool from the menu. A vignette has an oval shape in the majority of cases, but you can choose any other shape if it suits the specific video clip you’re now working on.
After you choose a new shape tool, the shape of the Solid mask shown on the preview interface will change, but you’ll see that the layer is still covering the center of the photo when the edges remain untouched.
If you would like to automatically suit the size of the vignette to the size of the composition, you just have to double-click on the Ellipse Tool icon in the Toolbar.
Go to the Mask settings, click the Add drop-down menu, and adjust the selected option to Subtract, or just make sure that the Inverted checkbox is checked. You can now see the center of the video clip, while the edges should be black. Then, you can go on to change the Mask Opacity and Mask Feathering options to seamlessly blend the solid mask you created with the original clip.
Furthermore, the Vignette Lighting effect allows you to apply a vignette to a video clip in a matter of seconds.
How to Add a Vignette Effect to a Video with Plugins for After Effects?
A ton of professional video editing apps use Adobe plugins to do color correction, transitions, or apply a vignette to a video clip. While you can find thousands of different plugins online, some can be very expensive, so the Vignette plugin from Creative Impatience is recommended, which is free to download.
The installation process does get a little technical, however, you only need to extract the plugin after downloading it to Adobe’s Media Core and you can use it in both After Effects and Premiere Pro. The Vignette plugin will be in the Effects library, and you will be able to just drag it to a video clip on the timeline to add it.
You can select the shape of a vignette, drag it to a specific area of a shot, change its angle and size, or adjust its color and opacity in the Effect Controls tab. This easy yet effective vignette plugin gives you a little more control over the vignetting process than the After Effects’ native Vignette Lighting effect, so you can use it creatively on a broad range of projects.
MiniTool MovieMakerClick to Download100%Clean & Safe
Conclusion
Hopefully, the above instructions on how to create an After Effects vignette look as well as how to apply a vignette effect to a video using plugins for After Effects are helpful to you.


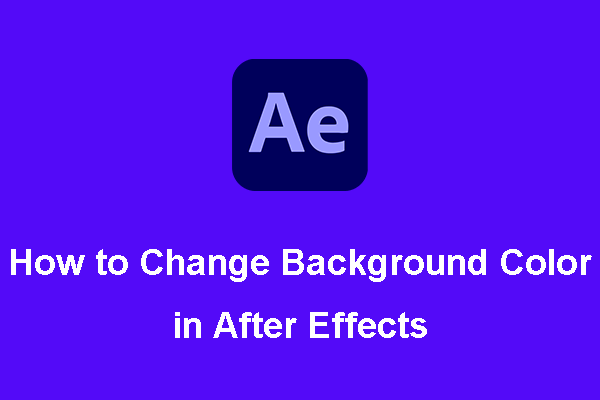

User Comments :