Whether you have an interest in basic loop playback in DaVinci Resolve or how to loop video in DaVinci Resolve seamlessly, you’ll find the answers here.
Looping video and audio playback in DaVinci Resolve is a really convenient feature to know, especially when you’re trying to make seamless loops for video or audio.
Seamless loops are quite popular for things such as animated gifs, TikTok, Instagram reels, and YouTube shorts. The seamless loop is fascinating and typically leads to blown-out average view duration and watch time.
DaVinci Resolve Basic Loop Playback
To loop video/audio playback in DaVinci Resolve, just enable it by clicking on the button in the toolbar below the viewer on the Edit page and below the mixer on the Fairlight page.
- To loop playback on only one section, create an In point by using the shortcut I and an Out point by pressing the O key.
- At this point, to playback video/audio between the In and Out points, press Alt+/ or Option+/.
- To clear the In and Out points, press Alt+X or Option+X.
How to Make a Video Loop in DaVinci Resolve Seamlessly
Matching frames at the beginning and end of the video or audio is the key to a successful seamless loop. This can be accomplished through planning during shooting, careful editing, or created by blending frames together.
Option 1: Shooting
This is done in-camera. And, works best for single seamless clips. It works on the same principle as previously. The clip needs to begin and end on matching frames. For instance, the matching frame is the blank table and the title is cut in half to match up at the beginning and end. The effect will be ruined by any modifications in exposure or focus on the blank table. It needs to be a perfect match at the beginning and end.
- Put the clip on the timeline.
- Trim the clip so that the static frames at the beginning and end match.
- Add a Title at the end. Make it overlap halfway and fade in the beginning and end.
- Cut the Title in half. Move the second part to the beginning.
In this case, the title only helps to sell the seamless effect as well as hide any tiny transition.
Option 2: Editing
This way works best with multiple clips with movement or that are telling a story. The audience expects transitions between clips. The more clips there are and the faster the transitions between clips, the harder it is for the audience to recognize they’re in a loop. It works best when the beginning and end are not obvious, thus select the beginning and end clip well.
- Make the edit in the timeline.
- Take the first clip. Move it to the end.
- Cut the clip into two halves.
- Move the second half back to the beginning.
The sequence will now begin and end on matching frames. As long as the clips and sequence make sense, you have made a loopable video.
Option 3: Blending Frames
This way works best for static videos with some moving content, for example, a static shot of a flowing river where the beginning and end frames will not exactly match. Any significant modifications such as exposure or moving vehicles are going to be very difficult to hide and make a seamless effect. Slowly blending the beginning and end of the clip creates the effect.
- Set the in and out points of the clip.
- Put the clip on the timeline.
- Cut a part from the beginning, move it to the end, and put it on top so that it lines up with the end.
- To help blend the transition, create one manual fade on the top clip.
This way will create a near-seamless loop yet it will not be perfect.
MiniTool MovieMakerClick to Download100%Clean & Safe
Conclusion
How to make a video loop in DaVinci Resolve? You can refer to the above-detailed instructions on DaVinci Resolve basic loop playback and seamless video loops for different tasks.



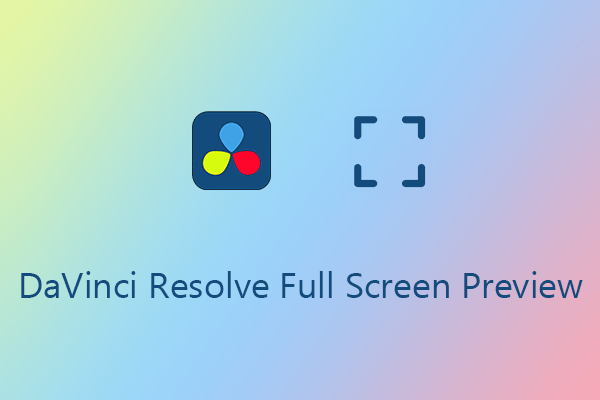
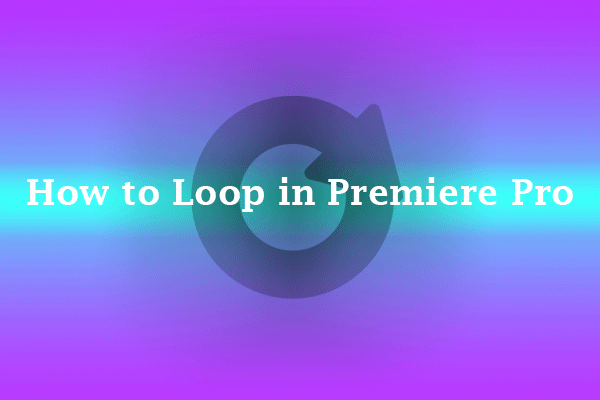
User Comments :