Making looping videos is a key skill for online content creators, letting you extend and increase the viewing time of your videos on social media. The benefits of a file that loops perfectly on itself can also be crucial for creative work outside of Adobe Premiere Pro. For instance, you can use this type of clip when you build a website so that it never has a jarring jump back to the beginning when it is repeated.
There are several ways you can learn how to loop in Premiere Pro. Don’t worry, even if you don’t use Adobe Premiere Pro, the steps remain the same.
Loop a Single Clip in Premiere Pro
The process of looping a single clip is fairly simple, yet you may need to experiment a bit with the transitional effect that you use. You can probably use a Cross Dissolve to hide the edit completely if the scene ends in a similar position to the beginning. A Film Reel or Whip Pan transition would be a good choice if there are large differences between the start and end. It will not hide the cut but will make a loop.
How to loop a video in Premiere Pro? Do the following to loop a single clip:
- Use the Blade tool (C on the keyboard) to cut the clip in the middle.
- Move the first half of the clip to the position after the second half.
- Include a Transitional effect into the join between the two clips.
Loop a Complete Project in Premiere Pro
When looping a full project, the aim is to end the video with the same frame as the beginning of the video. This will be relatively easy if you’re using graphics or a logo. It can be a bit more complex if you’re using video footage of people or talking heads. However, there are several things you can do to help.
Film for Loop
A much simpler choice is to film specifically to loop your video. Since there will be a cut in the edit after the intro and before the outro, you can use the beginning and end of a video to make the loop in the filming.
It sounds more complex than it is. You just need to film the Outro. Then, go directly to the intro. It might feel a bit strange, yet if you film in this way, you can make a seamless loop in the edit.
Always Have Additional Video and Audio
When editing a video in the first instance, ensure there are several seconds of audio or dialogue at the end of the video, like an outro. And several seconds of talking before an intro.
The looping will work by taking the extra video from the beginning and putting it on the extra audio at the end. The clip movements will not match completely, yet you can make a seamless loop.
How to make a video loop in Premiere Pro? Follow these steps to loop a complete project:
Step 1. Duplicate Video
First, let’s look at the video; the results of this way will be determined by how the composition is put together. Do not forget that you can always insert a transition to blend the clips.
- Put the playhead at the end of the video and press the O key on the keyboard to mark the Outpoint.
- Hold down Alt on the keyboard and drag the video’s first clip to the end of the timeline past the outpoint to create a duplicate.
- Line the duplicate clip up exactly with the end of the video.
- Drag the front of the duplicated clip backward to fill in the space over the extra audio.
- Select Loop on the media viewer toolbar to play the loop through. Click the + button and drag it from the menu to the toolbar if you don’t see it.
Step 2. Duplicate Audio
The secret to successfully looping a music track is selecting the appropriate piece of music; consistent tracks will be simpler for looping. Before starting, make sure that the track starts a minimum of 10 seconds in.
- Choose the music track in the timeline.
- Hold down Alt and drag the music track to create a duplicate. Line up the beginning of the duplicate with the end.
- Drag the beginning of the copy backward to match the end of the original track.
- To access the Rolling Edit tool, press N on the keyboard.
- Choose between the two music tracks and drag the cut point along the timeline until you see a position where the music blends properly.
- If necessary, apply a Constant Power Audio Transition of a couple of frames to further blend the cut.
- You’re done if you want to upload the video to somewhere looping automatically.
- If you need to make the loop manually, press Ctrl+A or Cmd+A to choose the whole sequence.
- To duplicate the sequence, press Ctrl+C or Cmd+C.
- Put the playhead to the Outpoint and press Ctrl+V or Cmd+V to paste it. Do this as often as you wish the video to loop.
MiniTool MovieMakerClick to Download100%Clean & Safe
Conclusion
How to loop in Premiere Pro? Whether you’re looking to loop a single clip or a complete project, you can complete the task by referring to the detailed instructions we shared.


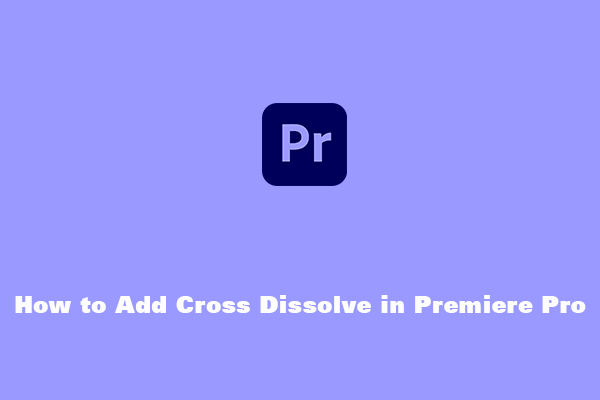
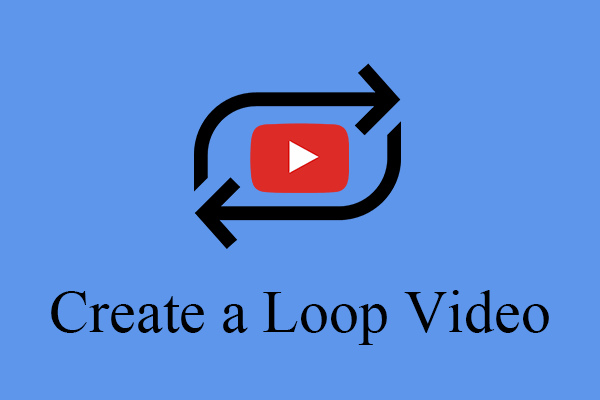

User Comments :