DaVinci Resolve provides a variety of full-screen preview modes, like Cinema Viewer, Full Page Viewer, and Enhanced Viewer. Knowing when to use them and how to switch quickly between modes with keyboard shortcuts can significantly improve workflow efficiency.
Within this guide, we’ll show you the DaVinci Resolve full screen preview. Let’s dive in!
How to Full Screen DaVinci Resolve
Except for the Fusion page in DaVinci Resolve, you can use the keyboard shortcut Ctrl + F or Command + F to access full-screen preview mode on all other pages, including Media, Edit, Cut, Color, Fairlight, and Deliver.
This expands the Viewer to cover the entire screen, and it is referred to as Cinema Viewer in DaVinci Resolve.
Or, you can go to the menu bar at the top of the software and click Workspace > Viewer Mode > Cinema Viewer to activate full-screen mode.
Also, you may find that the Color page has two extra full-screen preview options: Full Page Viewer and Enhanced Viewer. These two modes aren’t available on other pages. We will cover them in the following parts, so don’t worry.
How to Leave Full-Screen Mode in DaVinci Resolve
You can just use the corresponding shortcut key again, i.e. Ctrl + F or Command + F, to exit full-screen mode in DaVinci Resolve. This brings you back to the original workspace.
3 Full-Screen Preview Options on the Color Page
There are 3 different options for full-screen preview modes on the Color page:
| Full-Screen Preview Modes in the Color Page | Windows Shortcut | macOS Shortcut |
| Cinema Viewer | Ctrl + F | Command + F |
| Full Page Viewer | Shift + F | Shift + F |
| Enhanced Viewer | Alt + F | Option + F |
These full-screen modes offer different viewing experiences on the Color page, letting you focus on the color-grading tasks effortlessly.
How the Three Full-Screen Preview Modes Differ
The following three different full-screen modes provide flexibility on the Color page, enabling you to select the one that suits your workflow and particular editing or color grading requirements.
Cinema Viewer
In Cinema Viewer mode, the Viewer expands to fill the entire screen, showing only the image you are working on. The menu options at the top and bottom page switches are hidden.
This helps get an intuitive feel for the final output during the editing or color-grading process.
Full Page Viewer
Full Page Viewer mode makes your Viewer big, which occupies a considerable portion of the screen. Different from Cinema Viewer, you can still find menu options, page switches, as well as settings for the media.
This mode is useful when dealing with tasks such as changing media placement and working with masks, according to Blackmagic.
Enhanced Viewer
The panels such as Gallery and Nodes on the sides of the Viewer are hidden in Enhanced Viewer mode. In essence, it creates a pretty clean space for the Viewer without getting distracted.
This mode is useful for focusing on tools such as color wheels, curves, and keyframes, located just below the Viewer.
DaVinci Resolve Floating Window and Full-Screen Window
By default, when you start DaVinci Resolve, it displays as a floating window. A floating window indicates that there is a title bar at the top of the software page, letting you change the size of the entire application based on your preference.
But you might not always wish to resize DaVinci Resolve. In this case, switching it to the full-screen window will make the entire software cover the screen.
You will no longer see the window bar. The DaVinci Resolve page is all you will see.
It is fairly easy to make the floating window full-screen in DaVinci Resolve. Simply click the Workspace menu at the top and choose Full-Screen Window.
It is a good idea to check this option before you start your daily work. It helps you focus your attention and makes your task more efficient
MiniTool MovieMakerClick to Download100%Clean & Safe
Conclusion
In this post, we have given you the DaVinci Resolve full screen preview tutorial. You can have a better view and understanding of your project during the editing process with different full-screen preview modes.


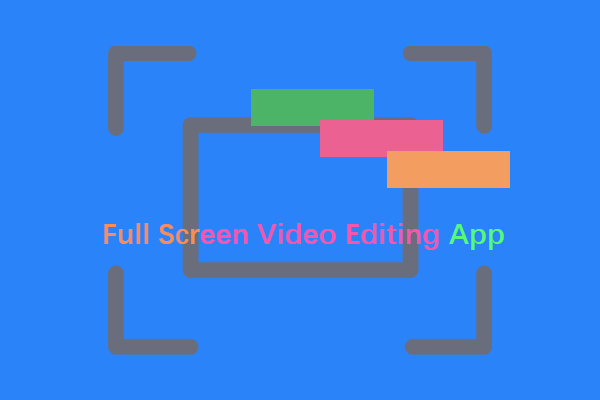
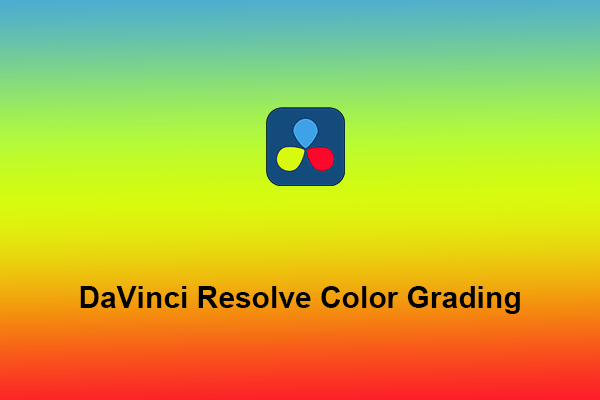
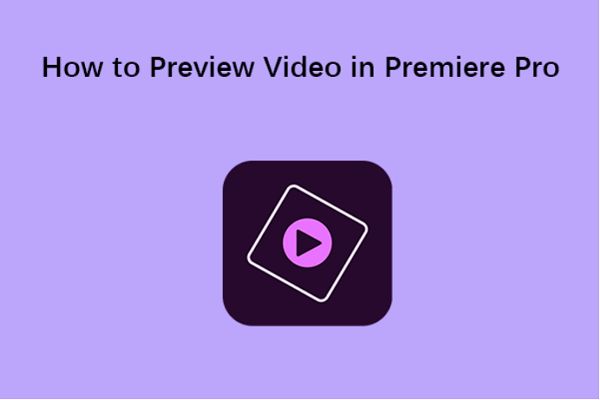
User Comments :