Discord is a great place for gamers, and this platform also allows users to send voice calls, video calls, text messages, media, and even voice messages to communicate. While sending and receiving voice messages on Discord is easy, downloading them isn’t as straightforward. Whether you want to save a conversation, keep important audio notes, or archive voice messages for later use, this guide will show you how to download Discord voice messages.
Can You Download Discord Voice Messages on Mobile
It’s easy to download videos from Discord on both desktop and mobile, but it’s a different story when it comes to saving voice messages. Currently, Discord’s mobile app does not allow for direct downloading of voice messages. However, you can try screen recording on your phone while Discord is playing voice messages and use an audio extractor to extract the audio.
This is a practical approach, but less efficient. However, if you’re using Discord on a web browser (Chrome, Firefox, Edge, etc.), things will be much easier.
How to Download Discord Voice Messages on Desktop
Likewise, the Discord desktop app and website do not provide a direct download button to save voice messages to your computer, but you can do that by inspecting the page in a browser.
Here’s how to download a Discord voice message via your web browser.
Step 1. Open Discord in your browser and log in with your account.
Step 2. Navigate to the voice message you want to download, right-click on it, and select Inspect from the pop-up menu, or press Ctrl + Shift + I on Windows or Cmd + Option + I on Mac and go to the Elements panel.
Step 3. Press Ctrl and F to open the search box and type “voice-message.ogg” to find the link to the voice message.
Step 4. Right-click on the link and choose Copy link address. Then, open a new tab, paste the link, and hit Enter. Then, the Discord voice message will be downloaded automatically.
You can then repeat these steps as many times as you need to download the voice messages you want to save from Discord. This will help backup important conversations before they get deleted, or allow you to access them without an internet connection.
How to Convert Saved Discord Voice Messages to MP3
How do you convert a downloaded Discord voice message (OGG) to MP3 for better compatibility? Here is a free audio converter – MiniTool Video Converter. It works with multiple audio file formats and allows you to convert up to 5 files at the same time.
MiniTool Video ConverterClick to Download100%Clean & Safe
Step 1. Launch MiniTool Video Converter after installation.
Step 2. Click the Add or drag files here to start conversion area to open your saved Discord voice message.
Step 3. Click the gear icon, go to the Audio tab, select MP3 on the left sidebar, and click the profile with the desired quality.
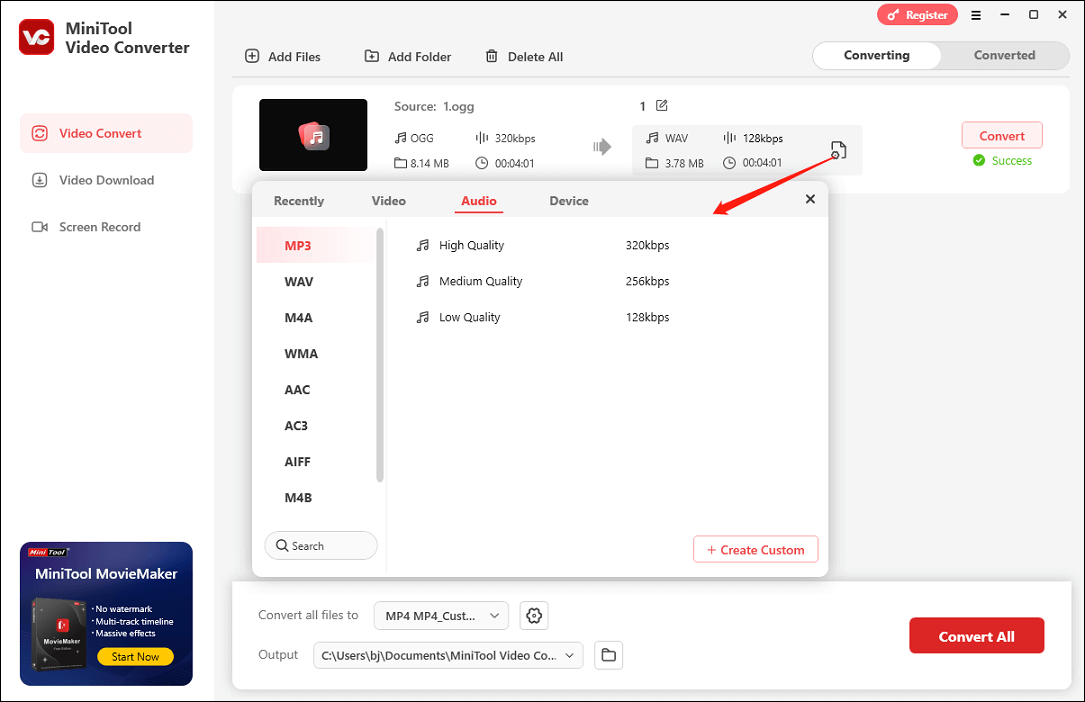
Step 4. Browse for the folder to save the converted file and click the Convert button to begin the OGG to MP3 conversion. Once done, you’ll be directed to the Converted tab, and click the Open button next to the converted file name to locate it.
With MiniTool Video Converter, you can convert all your saved Discord voice messages to MP3 for free and without limits. After that, you can use MiniTool MovieMaker, an MP3 merger, to combine these audio clips into one for easy management and sharing.
MiniTool MovieMakerClick to Download100%Clean & Safe
Final Thoughts
While Discord doesn’t provide a built-in way to download voice messages, there is still a workaround to make it possible. Just open Discord in a computer’s web browser and save a voice message as an OGG file in just a few clicks.


![How to Download Audio from Facebook Messenger? [Simple Steps]](https://images.minitool.com/moviemaker.minitool.com/images/uploads/2022/08/how-to-download-audio-from-facebook-messenger-thumbnail.jpg)
![8 Best Free Video Compressors for Discord [2025]](https://images.minitool.com/moviemaker.minitool.com/images/uploads/2025/07/video-compressor-for-discord-thumbnail.png)
User Comments :