Photoshop is a robust editing software with a wide range of tools. One of its uses is to cut out or remove objects from images.
In the guide below, we will show you how to cut shapes in Photoshop, like rectangles and ellipses, utilizing the Marquee tool. We will then move on to advanced techniques for cutting out areas of irregular shapes with the Magic Wand and Lasso tools.
MiniTool MovieMakerClick to Download100%Clean & Safe
How to Cut Out a Shape in Photoshop?
1. Use the Marquee Tool
If you want to cut out an area that is a rectangle, square, ellipse, or circle, use the Marquee tool. Now, take a look at these steps to learn how to cut a shape out of an image in Photoshop with this tool.
Step 1. Start Photoshop and open the photo to edit.
Step 2. Click on the Marquee tool icon on the left-hand side of the interface.
Step 3. Select the suitable shape in the drop-down menu.
Step 4. Click and drag over a part of the picture to make a selection.
Step 5. When you are satisfied with your choice, you can remove that area of the image or the surrounding section.
Cut out the selected shape:
- Click the Edit option on the toolbar at the top of the interface.
- Select Cut from the pull-down menu.
- Or, press Delete to remove the selected area.
Cut out the section surrounding the shape:
- Click the Select option on the toolbar at the top of the interface.
- In the drop-down menu, select Inverse. Also, you can use the keyboard shortcut Ctrl + Shift + I to choose the inverse section.
- Click Edit in the toolbar.
- Select Cut from the pull-down menu.
2. Use the Magic Wand Tool
If the shape is irregular yet relatively easy, you can select it using the Magic Wand tool. Just refer to the steps below to learn how to cut out a shape in Photoshop with the tool.
Step 1. Run Photoshop and open the image for editing.
Step 2. In the toolbar on the left-hand side of the interface, hold down the left mouse button on the fourth icon from the top to bring up more options.
Step 3. Select the Magic Wand Tool from the pop-up menu.
Step 4. Click the section of the photo you wish to select.
Step 5. When you are happy with your area(s), you can remove that area of the image or the surrounding section.
Remove the selected area:
- In the top-left corner of the interface, click Edit on the toolbar.
- In the drop-down menu, select Cut.
- Or use the keyboard shortcut Ctrl + X to remove the selected area.
Remove the surrounding section:
- In the toolbar at the top of the interface, click Select.
- Select Inverse from the pull-down menu. Also, you can select the inverse area by using the keyboard shortcut Ctrl + Shift + I.
- Press Ctrl + X to remove the section surrounding the selected area.
3. Use the Lasso Tool
This way is used for high-precision apps, like outlining hair or similarly-colored sections that are difficult to separate with the Magic Wand tool. The Lasso tool connects the start and end points of a line that you draw manually to create a closed shape. Simply refer to the following steps to learn how to cut a shape in Photoshop using this tool.
Step 1. Launch Photoshop and open the picture for editing.
Step 2. In the toolbar on the left-hand side of the interface, hold down the left mouse button on the third icon down from the top to bring up more options.
Step 3. Select from the three options in the pop-up menu, including the Lasso tool, the Polygonal Lasso tool, and the Magnetic Lasso tool.
Step 4. From there, select a starting point on the photo and click once. Next, move the cursor a short distance and then click again. Continue the procedure, closely following the outline of the shape you want until you have a connection with the first square.
Step 5. When you are happy with your area(s), you can remove that area from the picture or the surrounding section.
Remove the selected area:
- Click Edit on the toolbar in the top-left corner of the interface.
- In the pull-down menu, select Cut.
- Press the keyboard shortcut Ctrl + X to remove the selected area.
Remove the surrounding area:
- To remove the surrounding section, click Select in the toolbar at the top of the interface.
- In the pull-down menu, select Inverse. Also, you may press the keyboard shortcut Ctrl + Shift + I to choose the inverse section.
- Click Edit in the toolbar.
- Select Cut in the drop-down menu.
Conclusion
We hope that the above instructions on how to cut out a shape in Photoshop using the Marquee, Magic Wand, and Lasso tools can be of great help to you.


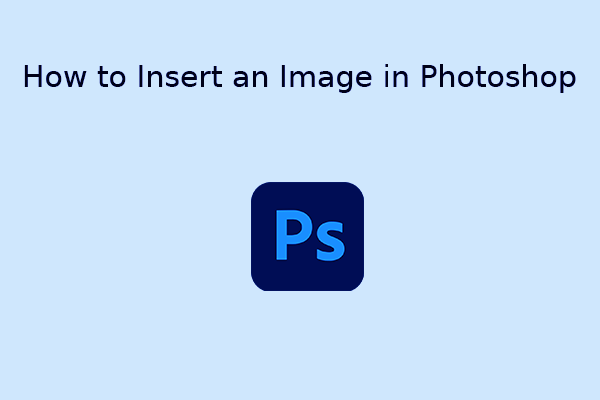
![[Step-by-Step] How to Crop Someone into a Photo by Photoshop?](https://images.minitool.com/moviemaker.minitool.com/images/uploads/2022/11/crop-someone-into-a-photo-thumbnail.png)
![[Guides] How to Crop a Photo in Photoshop and Photoshop Element?](https://images.minitool.com/moviemaker.minitool.com/images/uploads/2022/11/crop-photo-in-photoshop-thumbnail.png)
User Comments :