How to Create Twirl Transition in Adobe After Effects?
In Adobe After Effects, open your project and ensure that the clips are placed correctly on the timeline, so you can apply transitions between them. Find the Twirl effect with the Effects Browser and add it to the clips. This effect’s Angle, Radius, and Center properties will be shown in the Effect Controls panel, but you only need to change the Angle setting to create a transition.
Place the playhead about five frames before the end of the first clip, change the Angle value to 0, and then add a keyframe. Jump forward five frames, adjust the Angle value to -100, add another keyframe, and do the same on the second one.
The only distinction is that you need to change the Angle value to 100 at the start of the second one before you add a keyframe and adjust it back to 0 at the second keyframe, which should be added about five frames after the beginning of the second one.
Create a new Adjustment Layer, place it over the transition effect you just created, and add the Optics Compensation effect to it. You can enter its name in Effects Browser to quickly access the effect.
Head to the Effect Controls panel and click Reverse Lens Distortion, then add three Field of View keyframes at the start, the middle, and the end of the transition effect. Set the value of the Field of View property to 0 at the beginning of the transition, increase it to 100 at the end of the first clip, and decrease it back to 0 at the third keyframe.
You can choose to add the Motion Blur effect to the adjustment layer but remember to preserve the default settings of the effect, and that’s all; you have created a twirl transition.
How to Create Twirl Transition in After Effects (Advanced Method)?
Would you rather spend more time learning how to make twirl transition in After Effects? You can consider combining several effects and animating each one separately using keyframes.
As soon as you’ve put the clips on the timeline, you need to create two adjustment layers and place them over each clip. Then, you can apply the Motion Tile, Transform, Twirl, and Optic Compensation effects to the adjustment layers. Ensure to apply the effects in the exact order, since arranging them differently can degrade the quality of the transition.
Zoom out of the first clip using the Transform effect and adjust the first keyframe around five frames before the end of the clip. Ensure that the Scale value is at 100, then head to the very end of the clip and decrease the Scale value to 20%.
Turn off the Composition Shutter Angle and insert a customized Shutter Angle value to add a little bit of artificial blur to the zoom-out effect or simply apply a blur effect you prefer in the Effects & Presets panel to the first adjustment layer.
With the adjustment layer selected, press the U key to view the keyframes you created, choose them, and right-click on them to access the Keyframe Assistance submenu.
Click Easy Ease and then the Graph Editor icon to create an exponential curve toward the end of the cut. This increases the speed where the clip is zoomed in before the cut.
Modify the twirl angle property and create keyframes going from 0 to -100 and from 100 back to 0. Repeat each step you’ve done to animate the first effect and change the properties of the Optic Compensation effect.
Expand the Field of View at the end of the first clip and utilize the Height and Width Motion Tile settings to remove the black portions of the screen. Reverse the values for all of the keyframes, so each effect begins at the maximum value as the second clip starts and slowly goes back to 0.
In addition, After Effects enables you to save the twirl transition you made as a preset, and you can simply adjust the clips and use the same dynamic transition effect in another project.
MiniTool MovieMakerClick to Download100%Clean & Safe
Conclusion
How to create twirl transition in After Effects? You can complete this by following the exact methods listed above. Hope these are helpful to you.


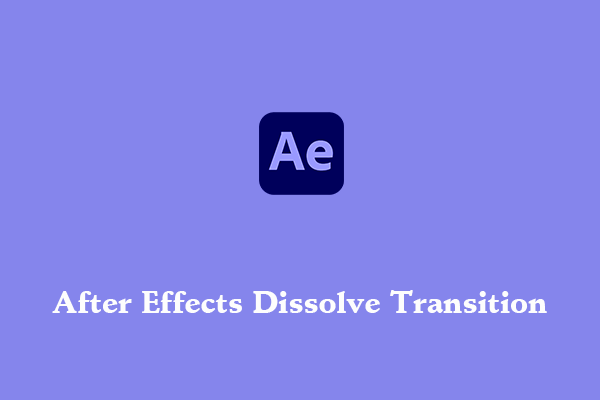
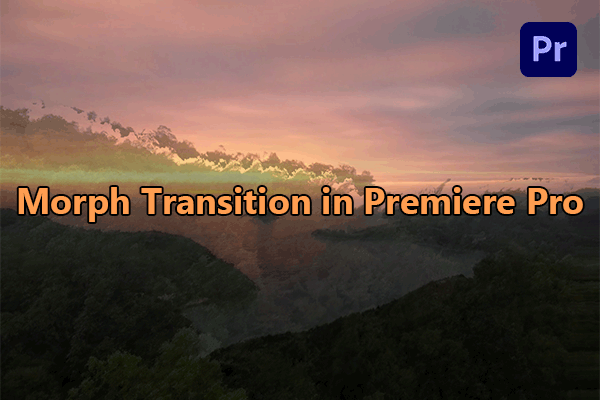
User Comments :