Want to upgrade the resolution of your video? Do you know How to change resolution in Davinci Resolve? Don’t worry. This post from MiniTool MovieMaker (a free video maker) will give you step-by-step instructions.
DaVinci Resolve is a powerful video editing application that offers many features, from color grading to advanced effects. One of the common tasks in video editing is changing the resolution of your project. In this article, I will show you how to change resolution in DaVinci Resolve, as well as an alternative method using MiniTool MovieMaker.
How to Change Resolution in Davinci Resolve
How to change video resolution in Davinci Resolve? Davinci Resolve provides two main methods for changing the resolution: adjusting it in the project settings or changing it for a new timeline. Let’s see how to change resolution in Davinci Resolve using these two methods.
Method 1: Change Resolution in Project Settings
Changing the resolution in the project settings is the most common method to adjust the overall resolution for your video. This affects the entire project. Here’s how to change timeline resolution in Davinci Resolve:
Step 1: Launch the DaVinci Resolve application and open your project.
Step 2: In the lower-right corner of the screen, you’ll see a gear icon. Click on this icon to open the Project Settings window.
Step 3: Once in the Project Settings window, navigate to the Master Settings tab. Here, you will find the video settings for the entire project.
Step 4: Change the Timeline Resolution. Click on the Timeline Resolution dropdown icon, you can select from a list of common resolutions, such as 1920×1080 HD, 3840×2160 Ultra HD, etc.
Step 5: After selecting your desired resolution, click Save to apply the changes.
Method 2: Change Resolution for a New Timeline
If you want to set a different resolution for a specific timeline (rather than for the entire project), DaVinci Resolve allows you to change the resolution when you create a new timeline. Here’s how:
Step 1: Open the File menu in the top toolbar and select New Timeline from the dropdown menu.
Step 2: In the Create New Timeline dialog box, uncheck the box labeled Use Project Settings. This action will direct you to a new settings panel.
Step 3: Once redirected, navigate to the Format tab at the top of the new panel. After that, you can set the desired resolution, frame rate, and other parameters for the new timeline.
Step 4: After setting the format, click Create to add a timeline that meets your requirements.
How to Change Resolution with a Davinci Resolve Alternative
If you’re looking for an alternative that’s easier to use, MiniTool MovieMaker is a great option. It’s a free video editor that offers basic features such as changing resolution, cutting video, trimming video, adding effects to video, and more.
Here’s how to change the resolution in MiniTool MovieMaker:
Step 1: Click the button below to download and install MiniTool MovieMaker on your PC.
MiniTool MovieMakerClick to Download100%Clean & Safe
Step 2: Launch MiniTool MovieMaker and click on New Project. Next, import the video you want to edit by clicking the Import Media Files button.
Step 3: You will see the imported video in the media library under the Media tab. Click the plus icon on the video or drag and drop it to the timeline.
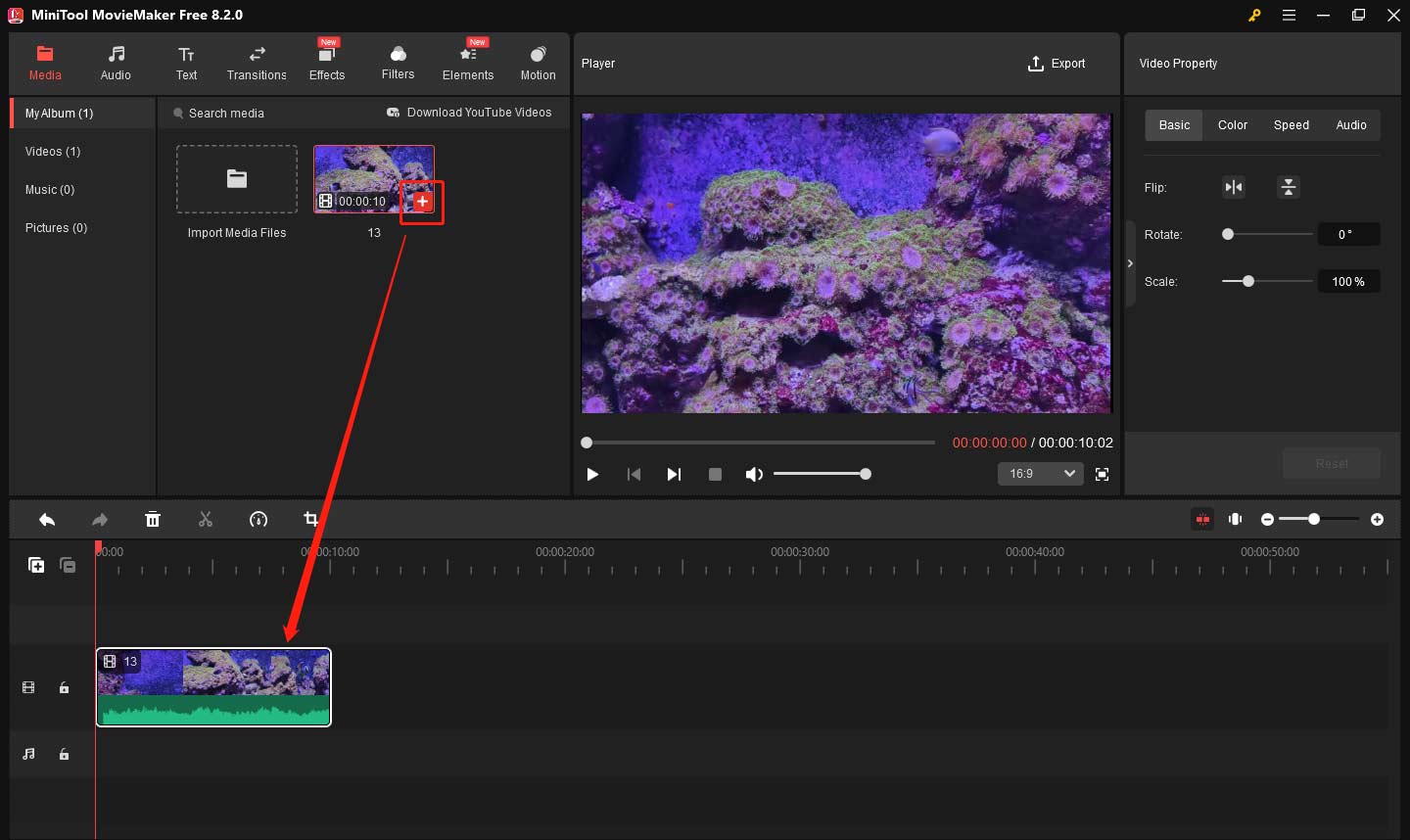
Step 4: Once your video is in the timeline, you can add text, effects, filters, elements, and motion to it.
Step 5: After editing your video, click on the Export button in the top right corner. This will open the export settings. In the Export window, click the Resolution dropdown icon, then you can select from a list of predefined resolutions. After adjusting the resolution, you can also set the video name, location, format, and more. Finally, click Export to save your video.
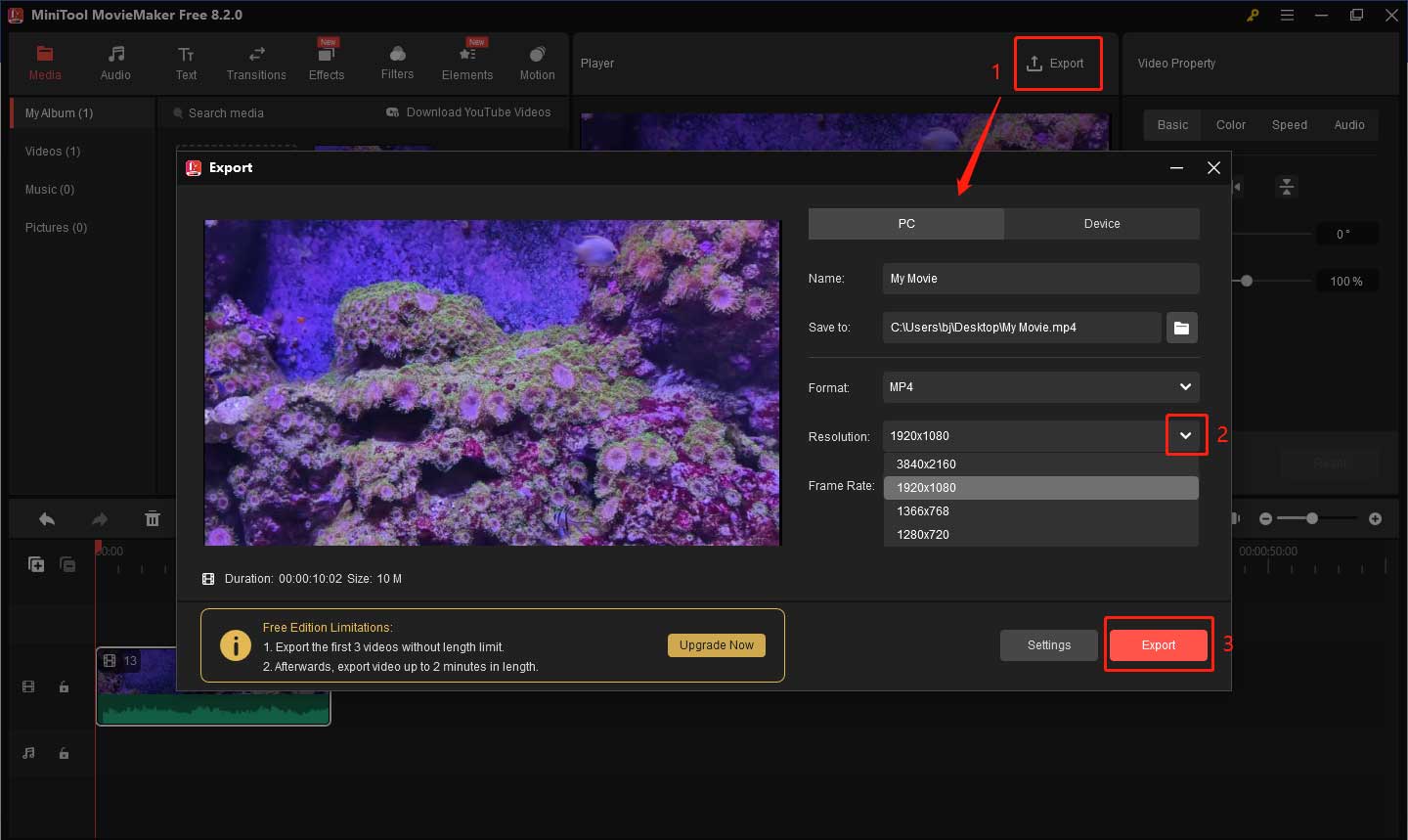
Conclusion
This is all about how to change resolution in Davinci Resolve. In DaVinci Resolve, you can adjust the resolution globally in the project settings or adjust the resolution for a specific timeline. If you’re looking for an easier and faster solution, MiniTool MovieMaker provides a simple alternative for changing video resolution.


![How to Add Subtitles in Davinci Resolve [Two Methods]](https://images.minitool.com/moviemaker.minitool.com/images/uploads/2025/04/how-to-add-subtitles-in-davinci-resolve-thumbnail.jpg)
User Comments :