In this post from MiniTool MovieMaker (a Windows movie maker), I will describe what the essential graphics panel is and how to center text in Premiere Pro.
Essential Graphics Panel in Adobe Premiere Pro Discussed
Premiere Pro is a video editing application that enables you to create videos using a variety of features. One such feature is the Essential Graphics Panel. This is a panel that includes basic tools for animated graphics.
The essential graphics panel in Adobe Premiere Pro assists you in creating motion graphics effects. It provides tools to create titles, customize texts, and so on. The panel is on the right side of the graphic workspace and is simple to use.
You can work with MOGRT files by using the essential graphics panel. These are motion graphics templates. You can import and use it in your video. Simply find and work on it under the essential graphics panel.
Editing the graphic is even simpler than importing it into Adobe Premiere Pro using essential graphics. You can adjust the text characters and work on alignments in the Graphic essential panel.
How to Center Text in Premiere Pro? (A Basic Way)
You should Add Text to your project. To do this, press the T key or choose the text tool on the toolbar. Next, click on the playback screen to view what you’re entering, and the text is successfully added.
At this point, to center the text, choose it in the sequence timeline. Adjust the workspace to Graphic Workspace or head to Windows Menu > Workspace > Graphics.
The essential graphics panel will appear on the right side. After that, hit the edit tab. There are two centering align options under the transform. One to center horizontally, and the other to center vertically.
How to Make Text Center in Premiere Pro? (Other Ways)
Way 1:
Utilizing the snap program monitor centering, choose the text you wish to center, and click Settings under the playback screen. Next, hit Snap in Program Monitor.
At this time, drag the text on the playback screen, and you’ll see a redline to align it. Drag it to the middle, and the text is centered.
Way 2:
Center with the CTRL keys. Choose the text in the playback screen to use this. After that, hold down the CTRL key and hit and drag the text layer to the middle when you hold on to the CTRL Key.
How to Center Text in Adobe Premiere Pro? (Multiple Ones Simultaneously)
To center multiple texts in Adobe Premiere Pro, navigate to Essential Graphics Panel in the graphics menu and choose the texts you wish to center. Next, click on the central align button to center.
You can also make use of the snap program monitor centering. Choose the texts you would like to center. Go to Settings under the playback screen and select Snap in Program Monitor.
Extra Tip: How to Center Text with a Windows Movie Maker?
Talking about center text in a Windows movie maker, MiniTool MovieMaker is a great option. It can also function as a video text editor, allowing you to align text in a video to the left, center, or right.
Follow the tutorial below to learn how to center text in a video using MiniTool MovieMaker.
Step 1: Download and install the MiniTool MovieMaker software on your Windows PC.
MiniTool MovieMakerClick to Download100%Clean & Safe
Step 2: Launch MiniTool MovieMaker and close the promotion window to access its main interface.
Step 3: Click the Import Media Files option under the Media tab to import a video to the software.
Step 4: Drag and drop the imported video onto the video track on the below timeline.
Step 5: Click Text > Caption. Get the caption template you want and click on the plus icon to add it to the video.
Step 6: Keep the caption template on the timeline selected. Under the Text Editor section of Text Property, type the text content.
Step 7: Click the Align Center icon to center the text in the video.
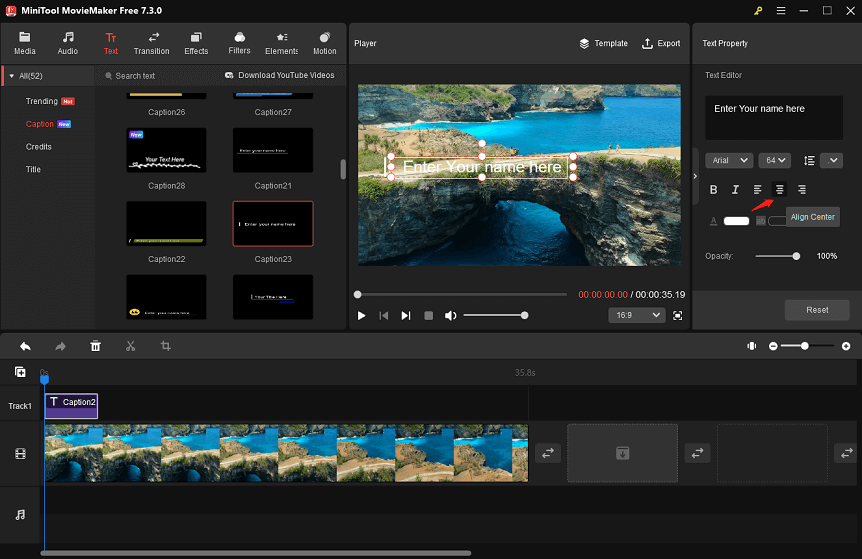
Step 8: Click the Export option to make some settings for the video output. Finally, click the red Export button to save the video to your Windows PC.
Conclusion
You now understand the essential graphics panel and how to center text in Premiere Pro. This could be a terrific way to bring some personality into your video project.


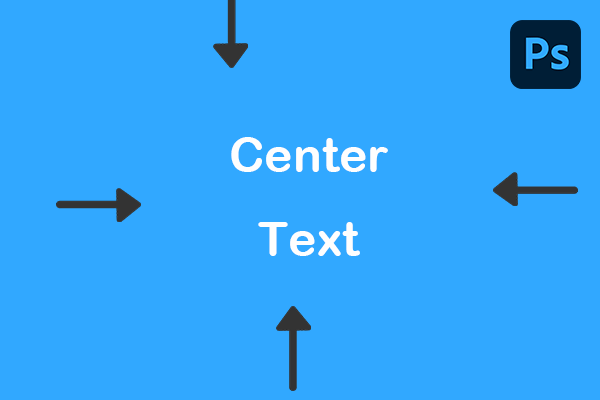
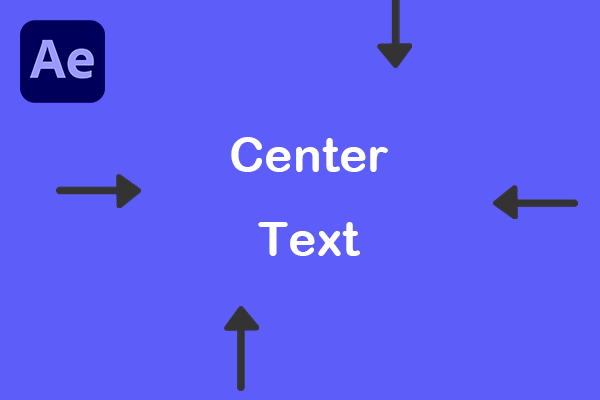
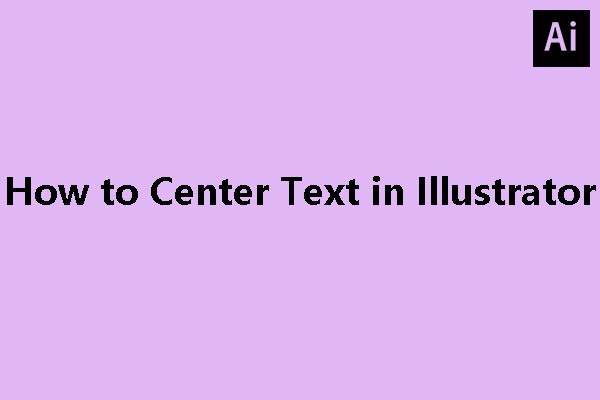
User Comments :