How to Center Align Text in Photoshop?
There are a couple of simple methods for centering text in a picture in Photoshop. Let’s take a look one by one.
Way 1: Center Text – Quick Fix
This is a quick and easy fix on how to center text in Photoshop.
- Activate the text layer you need to center in the Layers panel.
- Go to the top menu bar and click Select > All to choose the whole canvas. Also, press Ctrl + A (on Windows) or Command + A (on Macs). Around the edges of the canvas, you’ll see the active selection’s dashed lines.
- Select Move Tool in the toolbar or hit V as the keyboard shortcut.
- Click on the central alignment option from the tool’s options bar when the Move Tool is active. It’s the icon that consists of 2 stacked rectangles with one central line going through it.
- Once clicked on, it will centrally align the text layer inside the canvas workspace.

2. Press Ctrl + D (on Windows) or Command + D (on Macs) to deselect the text (to ensure you do not move it again by mistake). If the text isn’t aligned centrally within its text box, it won’t centrally align within the workspace.
3. The operation will centrally align the text box yet not the text.
Way 2: Center Text in a Text Box
When creating text in Photoshop, you have two choices: Create text in a text box; or create it as an independent line. If you usually use the text box in Photoshop, it is worthwhile to understand how to centrally align text in the box.
- Click on the text layer in the Layers panel to activate it.
- Select Type Tool in the toolbar or hit T as the keyboard shortcut.
- Click on the central alignment icon in the Type Tool’s options bar. Represented by multiple stacked lines.
- Once selected, the text will move to the center of the text box.

MiniTool MovieMakerClick to Download100%Clean & Safe
Way 3. Align Text to a Subject or Object
You may have a subject or object that you desire to centrally align the text. You can do the following:
- Create a selection around the subject. If the subject independently sits on an easy background, you can make use of the Select Subject action.
- In the Layers panel, activate the subject’s layer.
- Click Select > Subject in the top menu bar. Wait for a little while. Photoshop will create an active selection around the subject’s edges.
- Use the Object Select Tool if the subject is one of many and you have to isolate it from the crowd. It’s located in the toolbar. Make a rough selection around the object with the mouse cursor. Let the cursor go. Photoshop will make a selection automatically around the selected object.
- When the selection is active, click on the text layer in the Layers panel.
- Select the Move Tool in the toolbar.
- To centrally align the text in the active selection, click on the horizontal central align icon. As soon as clicked on, the text will move to centrally align with the outline of the subject.
- Or click on one of the Move Tool’s vertical-align icons in the options bar. This will align the text on the vertical plane.
Way 4. Centrally Align Text with a Shape or Vector
While designing pamphlets or posters, getting familiar with the means of centrally aligning text to shapes is useful. Below is an easy technique using the action in Photoshop, thus you do not have to pull out grids or make rough guesses. Photoshop will precisely place text in the center of a shape using the technique.
- To align the text to a shape or vector perfectly, make a selection around the edges of the shape. You can hold Ctrl (on Windows) or Command (on Macs) and select the thumbnail of the shape in the Layers panel.
- As soon as the thumbnail is clicked on, the edges of the shape will be surrounded by marching ants that depict the active selection.
- Activate the text layer in the Layers panel by clicking on it.
- Select the Move Tool in the toolbar. Its options bar will show up above the canvas workspace, allowing you to align the active layer with the active selection.
- Click on the horizontal central aligning icon, which consists of two rectangles with a line going through the middle. The text will automatically move to place itself centrally to the active selection of the shape.
- Or click on the icon represented by two rectangles with a horizontal line going through it if you need to centrally align the text yet in a vertical direction.
Conclusion
You now know how to center text in Photoshop in several ways. Share this tutorial with others if you like it.


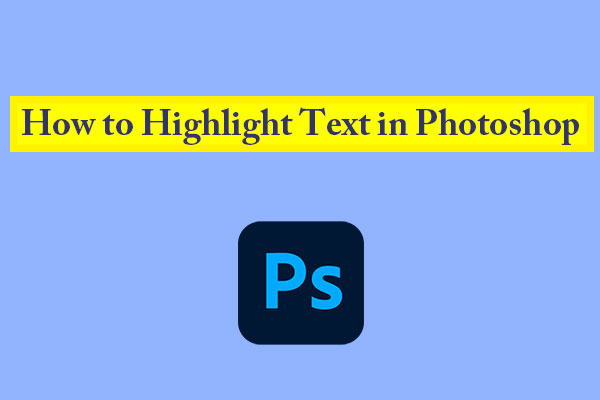
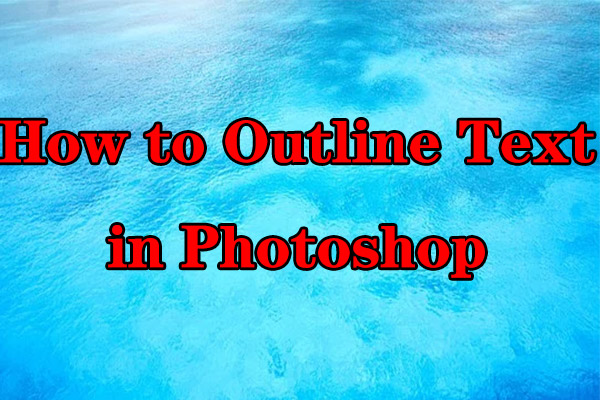

User Comments :