Do you know how to add emojis to video subtitles? Adding emoticons can make your subtitles more powerful. If you want to make your videos more engaging, you can try this method. This article from MiniTool MovieMaker (a Windows movie maker) will introduce this method.
Emojis are a fun and effective way to add personality to your videos. They can express emotions, emphasize key points, and make the viewing experience more enjoyable. Adding emojis to video subtitles can also help grab the audience’s attention and make the content more relatable. In this guide, I’ll show you how to add emojis to video subtitles using three popular tools: Zubtitle, SendShort, and Kapwing. Each method has its unique features. Let’s dive into how to use them.
MiniTool MovieMakerClick to Download100%Clean & Safe
How to Add Emojis to Video Subtitles Using Zubtitle
Zubtitle is a user-friendly video editing tool that allows you to insert emojis into your subtitles to enhance viewer engagement. Here is how to add emojis to video subtitles with Zubtitle.
Step 1: Go to the Zubtitle website and create an account. Once you’re logged in, click on the Add New Video button to upload your video.
Step 2: Zubtitle will automatically transcribe the audio of your video and generate subtitles. After the subtitles are generated, you can review them and make corrections if needed, as automatic transcription might not always be perfect.
Step 3: To add emojis, click Text Editor on the left side of the screen. Then, right-click in the Captions box where you want to add the emojis, choose the Emoji option in the dropdown menu, and select the desired emoji to insert it. You can also copy and paste emojis from the Internet.
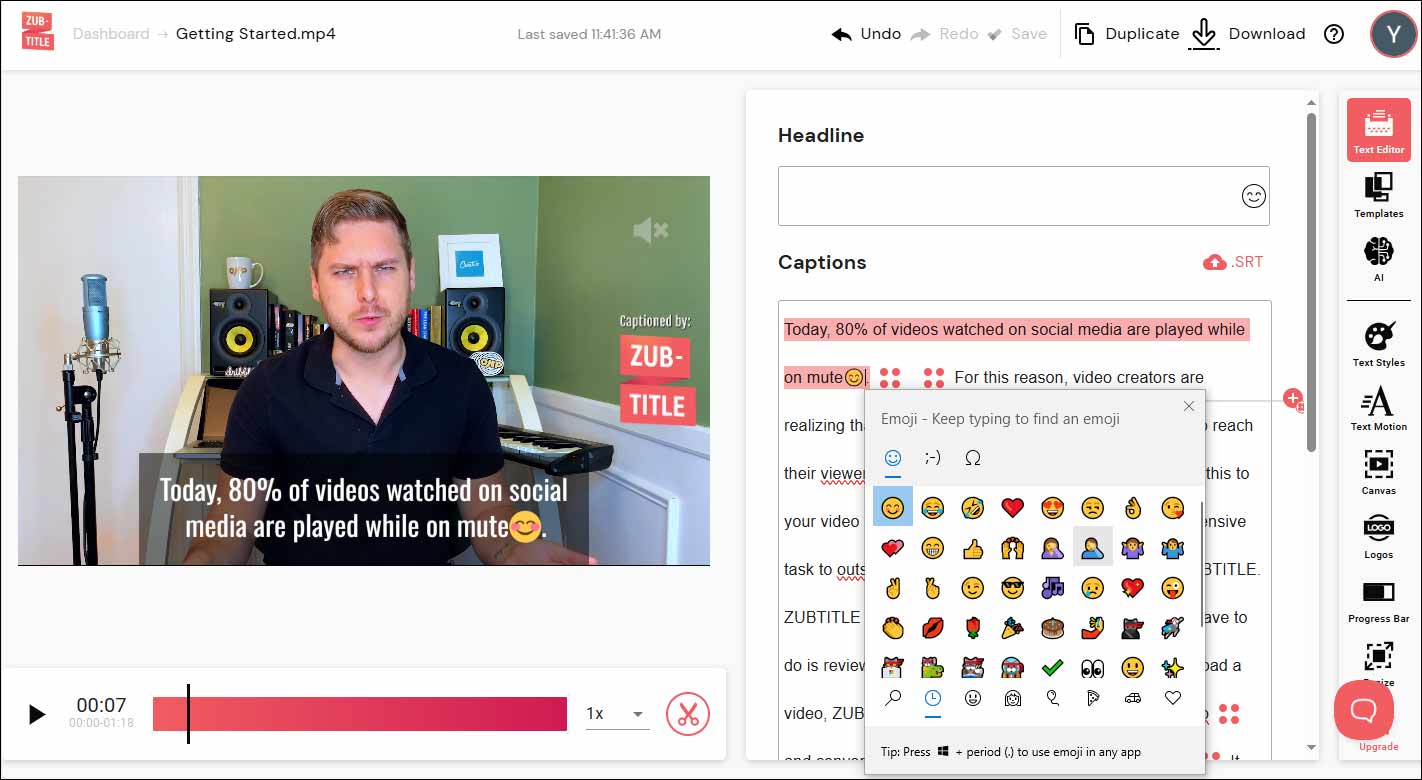
Step 4: After editing, click on the Download button to save your video with the emojis added to the subtitles.
How to Add Emojis to Video Subtitles Using SendShort
SendShort provides an easy and automated way to add emojis to video subtitles. Here’s how to add emojis to video subtitles with SendShort:
Step 1: Open SendShort’s website, and log into your account. Then click Import & Create Video, choose Subtitle and edit my Short, and select your video to import.
Step 2: Once your video is uploaded, navigate to the Captions tab. This is where you’ll manage your subtitles and add emojis.
Step 3: Go to the Models option and select a model with emoji. After selecting the desired model, the AI will detect keywords or emotions in your video and automatically add relevant emojis to your subtitles.
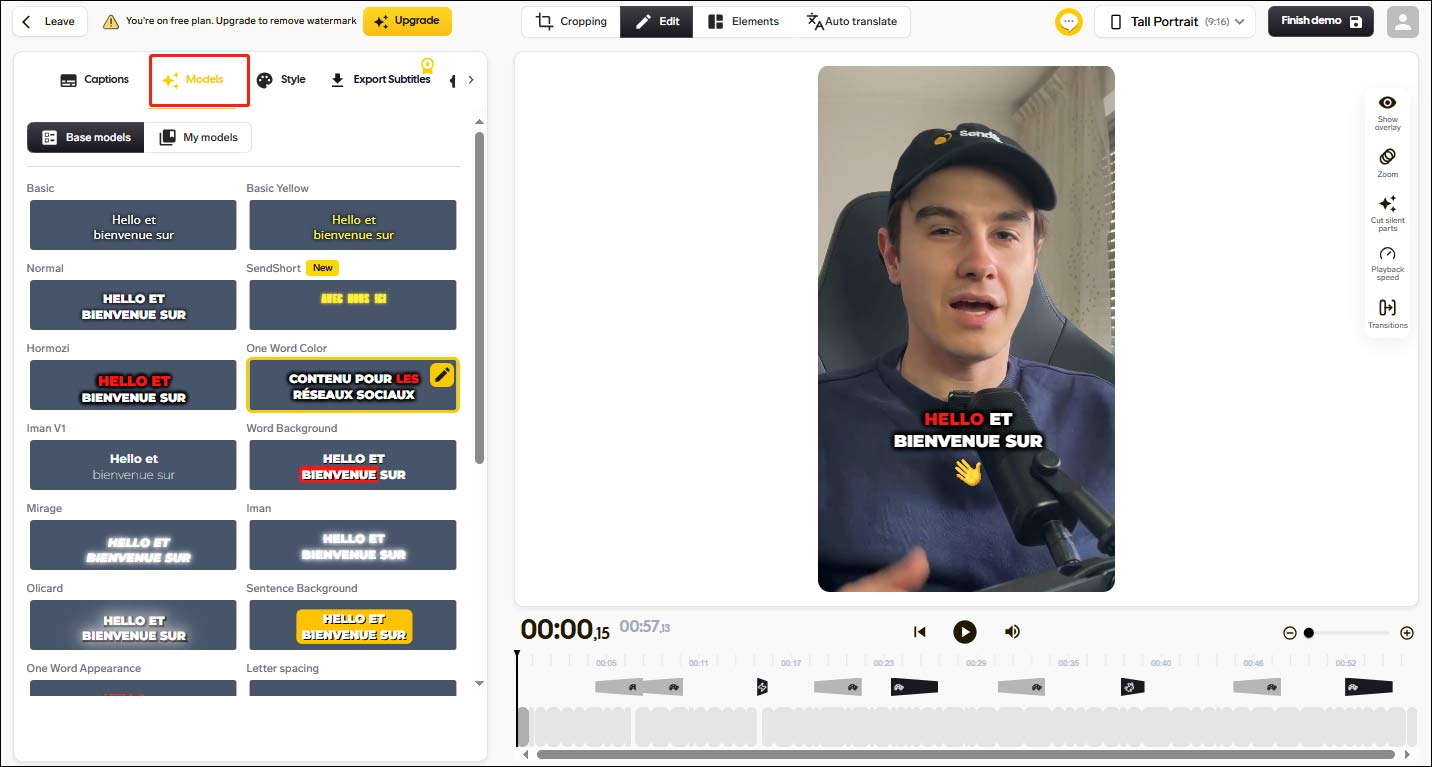
Step 4: If you feel the emojis need adjustments, you can easily edit them. Simply return to the Captions tab, where you can change or remove emojis as needed.
How to Add Emojis to Video Subtitles Using Kapwing
Kapwing is a popular online video editing platform that offers a wide range of features, including automatic subtitle generation and the ability to add emojis to your subtitles. Let’s see how to generate video with subtitles and auto emoji.
Step 1: Go to the Kapwing website, and tap on Click to upload to import the video file you want to work with.
Step 2: Click Subtitles on the left side of the screen, and click Auto subtitles to generate the subtitles.
Step 3: After getting the subtitles, click Smart tools and choose the Auto Emojis option to add emojis automatically. You’ll get the video subtitles with emojis.
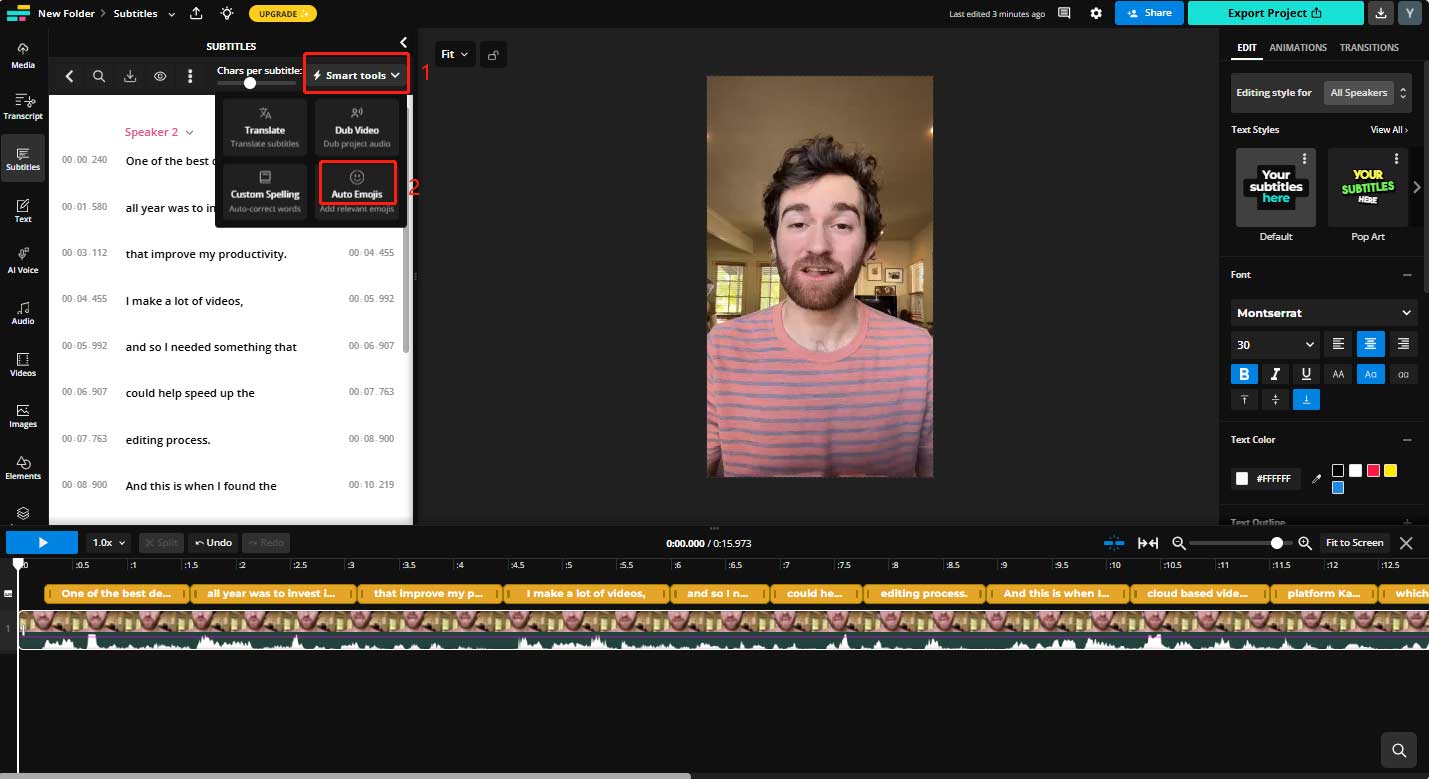
Step 4: After adding emojis, go to the EDIT window in the right toolbar and you can adjust the style of your subtitles, such as changing the font size, color, and placement. This ensures that your subtitles and emojis look good and easy to read.
Step 5: Once everything is OK, click Export Project to save your video.
Also read: How to Add Emojis to Videos? [Ultimate Guide]
Bottom Line
This is all about how to add emojis to video subtitles. By adding emojis, you can enhance your subtitles, emphasize key messages, and create a more interactive experience for your viewers.


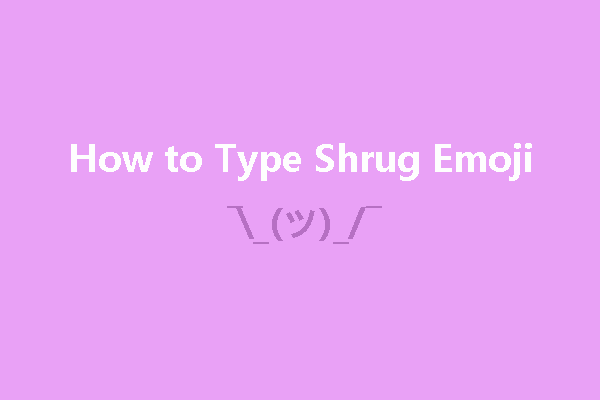
User Comments :