Chances are that you are somewhere without an internet connection and you want to listen to your favorite songs on Apple Music. You may wonder can you download all songs at once on Apple Music. How to make Apple Music download all songs for offline listening? In this post, we will talk about the answers to these questions.
Adding music to videos or making a music video must be interesting! If you want a free video editor to make music videos on your Windows PC, you can give MiniTool MovieMaker a shot.
MiniTool MovieMakerClick to Download100%Clean & Safe
Does Apple Music Work Offline?
If you travel by plane and don’t have access to an internet connection, or have run out of internet packages, you can still listen to your favorite songs on Apple Music. Apple Music offers an offline mode where users can download tracks.
However, keep in mind that if you download music from Apple Music while you’re subscribed to it, and then you unsubscribe, the music you downloaded will no longer play. In this case, if you ever decide to cancel Apple Music, transfer your playlists first.
If you want to transfer Apple Music to Spotify, read this post to know more 3 Ways – How to Transfer Apple Music to Spotify.
Use Apple Music Download All Songs on iPhone
If you want to download songs to your iPhone, you can try the first method. The first technique for making Apple Music download all songs to your iPhone requires nothing more than your iPhone and an internet connection.
Here is how to do that:
1. Open the Music app on your iPhone and go to the Library tab in the bottom menu bar.
2. On this page, you will see Songs, Albums, and Playlists as available options. The Songs menu will take you to individual tracks where you can download them one at a time. Therefore, choose either Albums or Playlists to download songs in batches.
3. When you find the album or playlist you want to download, you can download it in two ways:
The first option is to long-press the title of the album or playlist and choose the Download option in the pop-up menu to download all songs on that playlist or album.
Alternatively, you can open the desired album or playlist. You’ll find the Download button (right next to the three dots icon) which you can tap to download all songs in the album or playlist. Repeat these steps until all songs are downloaded on your iPhone.
This method will be faster than downloading individual songs. However, if you have many albums in your library, it might still take some time. So, make sure you’re using Wi-Fi to download all that music, and I recommend charging your iPhone during the process too.
If you don’t want to download every time you add new songs, you can go to Settings > Music and toggle on the option of Automatic Downloads. Then, all your future music will be automatically downloaded to your iPhone.
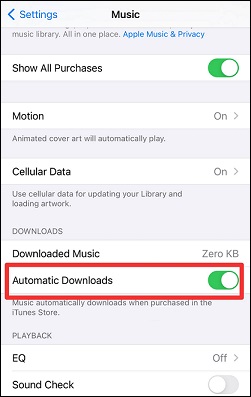
Use Apple Music Download All Songs on PC
If you have access to a PC or Mac, you can try this method on your computer. For this method, you will use your PC or Mac.
If you want to play your Apple Music on PC, check How to Play Apple Music on PC? Top 2 Practical Ways for You.
Follow these steps to download all songs on Apple Music with PC:
1. Before starting the downloading process, make sure that your PC has the latest version of iTunes installed.
2. Open iTunes on Windows PC or go to Music on Mac.
3. Click on File and navigate to the New option. Then choose Smart Playlist on the expanded menu. You’ll see a pop-up box prompting you to choose rules. These rules determine which tracks will go into the new playlist.
4. Make sure Match is checked and Music selected. The playlist will add songs that match the following rule.
5. Select Time from the second drop-down box and is greater than in the second. The playlist will add songs based on their length (time) being longer than the value you set next.
6. Enter 00:00 in the time formatted box, which makes all your songs be included in the playlist.
7. Uncheck Limit to and check Live updating so that new songs added to your Apple Music Library are downloaded too. Then click Okay.
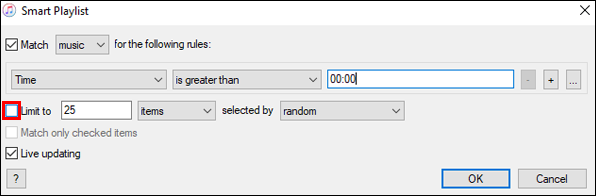
8. Name the new playlist.
After you have finished all the steps, the playlist you’ve created will contain every song you have on Apple Music. Now you can download all tracks to your iPhone from the Playlists section of your music library.
Want to transfer your Spotify playlist to Apple Music? Read Transfer Spotify Playlist to Apple Music with 3 Practical Methods.
Conclusion
That is all for the guide on how to make Apple Music download all songs. Just try the above steps to download your favorite music tracks!


User Comments :