Can HandBrake trim video or crop a video? How to trim a video with HandBrake? This post from MiniTool MovieMaker will give you the answer and guide you to trim a video with HandBrake.
HandBrake is known as an open-source video transcoder that offers many presets and allows users to convert video formats and rip DVDs or Blu-ray sources without copy protection. More importantly, it has a few video editing features like trimming a video, cropping a video, changing the video aspect ratio, adding subtitles to a video, or applying filters. In the following content, we will give you detailed steps for HandBrake trim video.
How to Trim a Video Using HandBrake
Before starting trimming a video with HandBrake, you need to download HandBrake from its official website: https://handbrake.fr/downloads.php. Later, just install it on your computer based on the screen prompts.
Step 1. Import a Video
You need to double-click on the logo of HandBrake to launch it. Select the File option to choose the video you need to trim and click Open to import it. Or you can directly drag and drop it into HandBrake.
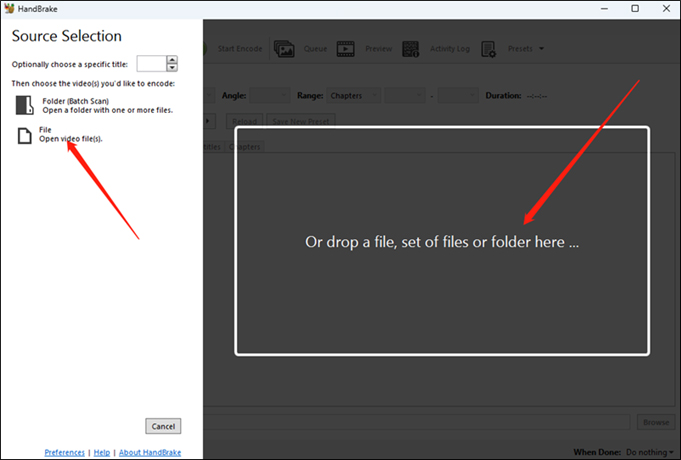
Step 2. Trim a Video
To trim a video in HandBrake, you need to expand the Range dropdown and select the Seconds option. Next, you can change the beginning and end of the video clip. For instance, you can set the beginning time as 00:00:03 and the ending time as 00:00:10, which means you change the video duration from 12 seconds to 7 seconds.
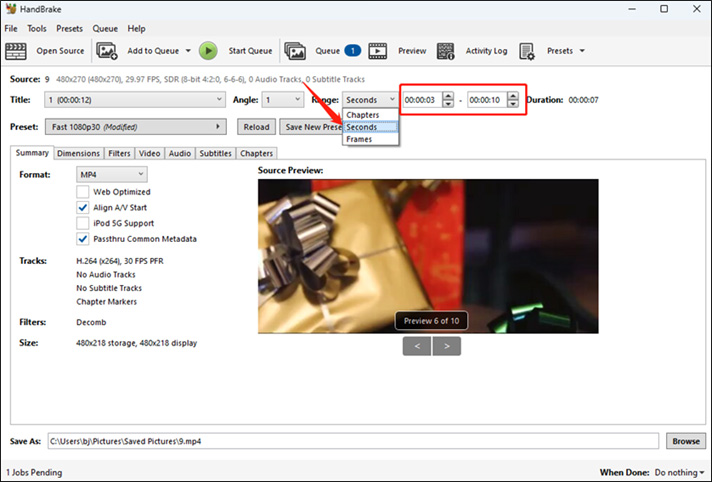
Step 3. Crop a Video
Also, you can use HandBrake to crop a video. Click the Dimensions tab, expand the Cropping dropdown, and select the Custom option. Then you can change the number of Top, Bottom, Left, or Right to crop the video. Later, you can click the Preview button to review the video you just edited.
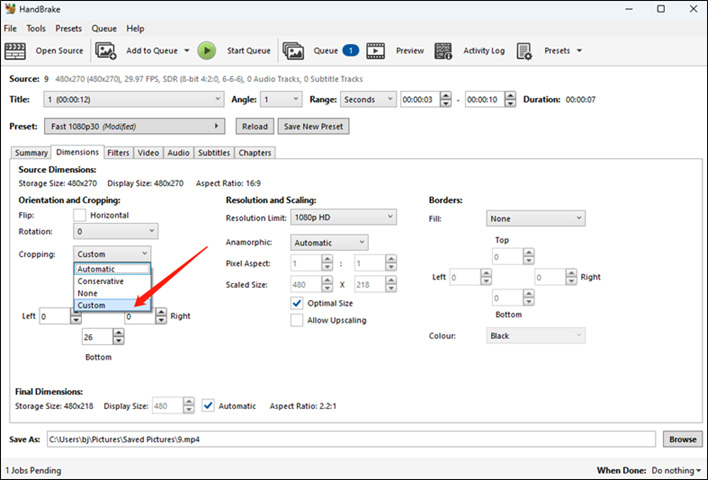
Step 4. Choose a Destination Folder
Click the Browse button at the bottom of the window to choose a folder to save the video and click on Save.
Step 5. Export the Trimmed Video
Finally, you just need to click the Start Queue option to start the process and export the video to your computer.
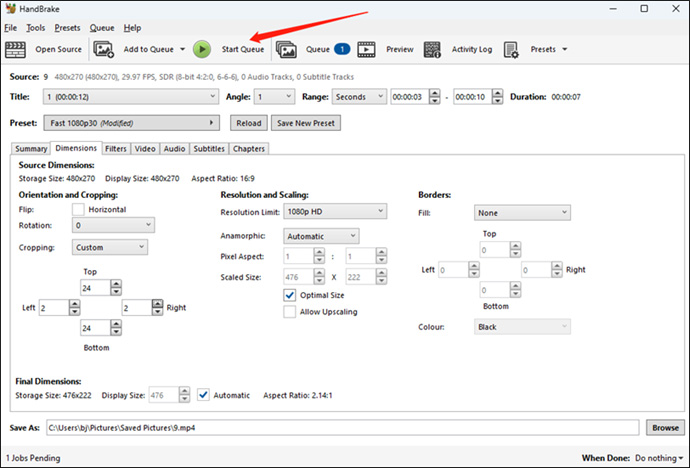
Limitations of HandBrake Trimming Videos
Though HandBrake can trim videos, it still has some limitations and issues. For example, you can not trim a video using HandBrake without re-encoding, which means the video quality might be damaged. What’s more, you can only use it to trim the beginning and end of the video but can’t cut or split a video from the middle. If you need a video editor with rich editing features, you need to try other third-party video editors.
A Good Alternative to HandBrake to Trim a Video Easily
MiniTool MovieMaker is a good alternative to HandBrake for editing a video. It provides you with both basic and advanced editing features for videos, audio, and images. For example, you can use it to trim, split, crop, rotate, or reverse a video, merge videos, make color corrections, add music to a video, add text, transitions, and stickers, and more. you can follow the below steps to trim, split, or crop a video with MiniTool MovieMaker.
Step 1. Click the below download button to download and install MiniTool MovieMaker.
MiniTool MovieMakerClick to Download100%Clean & Safe
Step 2. Run MiniTool MovieMaker and click on New Project to enter its main interface. Then you can click the Import Media Files area to upload the video you need to edit and directly drag and drop it onto the timeline.
Step 3. To trim the video clip, just move the cursor to the start or end of the clip until it becomes a double-headed arrow and drag it rightwards or leftwards to the beginning and end of your desired part. You can preview the video in the Player section.
Step 4. To Split or cut the video, you need to move the playhead to the desired place and click the Split icon.
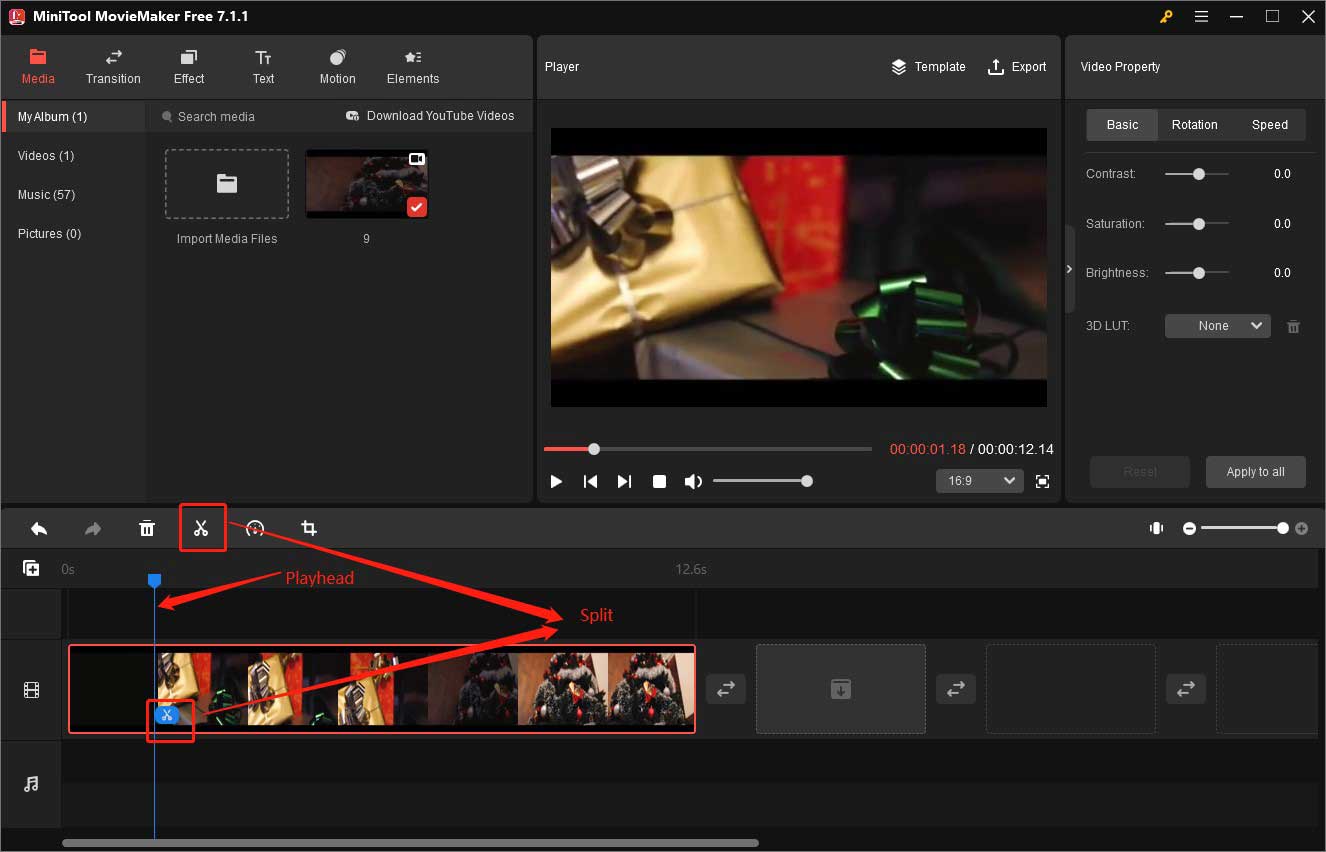
Step 5. If you need to remove emojis from the picture or video or other unwanted parts through cropping, you can click on the video clip to highlight it and click the Crop icon on the timeline toolbar. Then you can drag the eight directions to crop the video and click OK.
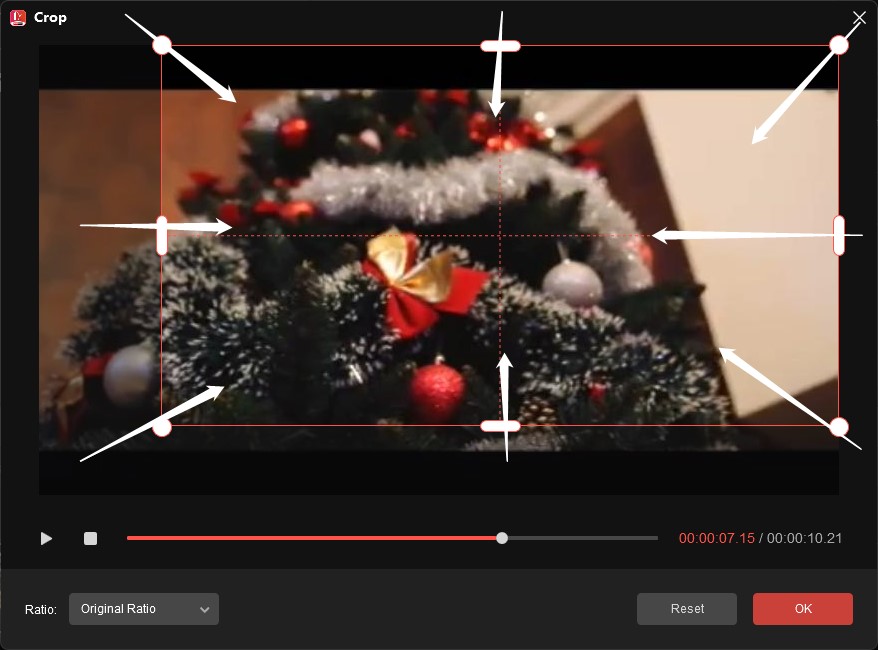
Step 6. After making other editions, you can click the Export option in the Player section, adjust the output parameters like format, resolution, etc., and click the Export button.
Conclusion
Can HandBrake trim video? You can refer to the above guidance on how to trim a video with HandBrake. However, it has limitations and offers limited editing features. To edit your videos better, you can try MiniTool MovieMaker.



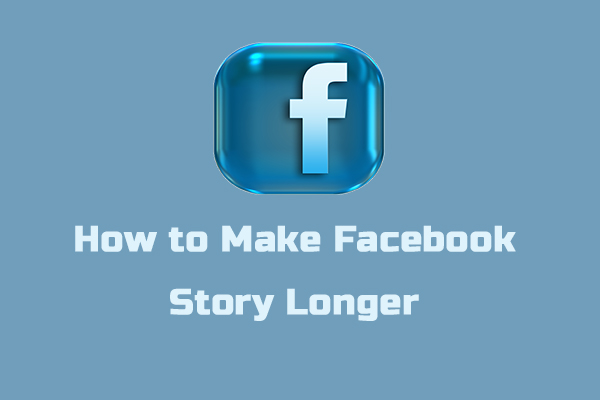
User Comments :