This post from the MiniTool movie maker will explain how to make gradient text in After Effects, which can help content creators create visually compelling compositions.
One of the easiest methods to make the text look more engaging is by adding a gradient effect. The technique adds depth and dimension to the text and allows for countless creative possibilities.
Today, we will tell you how to add gradient to text in After Effects. Read through to learn the details.
What Can You Do with Gradient Effects?
- Brand and Consistency. Ensure consistency across projects with gradients that match brand themes or colors.
- Mood Setting. Colors have the ability to elicit emotions. A carefully selected gradient can set the tone for the whole composition.
- Improved Storytelling. A gradient effect, particularly when animated, can add to the narrative of a video or animation.
Making After Effects Text Gradient (Step-by-Step Guide)
The gradient effect in After Effects is a powerful tool to elevate the text. To begin, make sure you have your composition open and the text layer chosen. If you are not sure where the text layer is, view it in the Timeline panel at the bottom of the screen. It is usually marked with the text you have written.
See the instructions below on how to make gradient text in After Effects.
Set Up the Composition
Step 1. Create a new composition
Go to the Composition menu at the top of the screen and click New Composition. This is where you set the canvas for the project. Make sure you define the desired resolution and frame rate. For starters, we recommend using standard HD 1920×1080 resolution and 30fps frame rate.
Step 2. Add text to the composition
You will see the Text tool (indicated by a T icon) on the top toolbar. Then click on it.
At this time, click anywhere in the composition to begin typing, creating a new text layer in the timeline.
Add the Gradient Effect
Step 3. Look for the Effects & Presets panel
You will see a panel called Effects & Presets on the right-hand side of the screen. If you can’t see it, access Window on the top menu and make sure the option is checked.
Step 4. Locate the gradient effect
There is a search bar in the Effects & Presets panel. Enter in 4-Color Gradient and this effect will show up.
Step 5. Add the effect to the text
Apply the 4-Color Gradient effect to the text layer in the timeline. Imagine this operation as putting a sticker onto a piece of paper; you are applying an extra layer of detail to the text.
Tailor the Gradient
Step 6. Change the colors
With the effect added, head to the left-hand side of the screen for the panel Effect Controls. From there, you will notice 4 color boxes indicating the gradient colors.
Click each color box to pick the desired colors. For example, you could select shades of orange, purple, pink, and blue for a sunset effect.
Step 7. Position the colors
You will see position points for each color within the same panel Effect Controls. These define where each color begins and ends in the text. You can change the flow of the gradient by adding these points in the composition window. Think of this as changing the flow of paint on a canvas.
Improve the Gradient’s Appearance
Step 8. Use Hue/Saturation to add vivacity
Return to the Effects & Presets panel and look for Hue/Saturation.
Add the effect to the text layer. This lets you change the general color tone and intensity of the gradient, similar to increasing the saturation on a television to make colors pop.
Step 9. Include a glow
Look for Glow within the Effects & Presets panel.
Drag this onto the text layer. Modify the glow radius and intensity from the Effect Controls panel. This can make the text look neon or ethereal, much like the way streetlights glow in the dark.
Animate the Gradient Text
Keyframes are markers showing how an effect evolves. For instance, if you wish the text to fade in, set one opacity keyframe to 0% and another to 100%.
Step 10. Set up the keyframes
Drag the playhead to where you wish the animation to begin in the timeline.
Click on the stopwatch icon beside the property you would like to animate, like Opacity or Position. This will set the first keyframe.
Drag the playhead to where you wish the animation to end and change the property value. This will set the second keyframe.
MiniTool MovieMakerClick to Download100%Clean & Safe
Conclusion
The instructions for creating gradient text in After Effects are listed above. Now that you know, you may get to work on making some that will enhance the text in your projects.


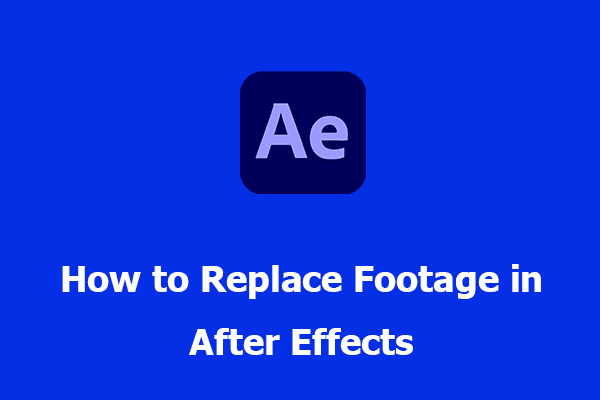
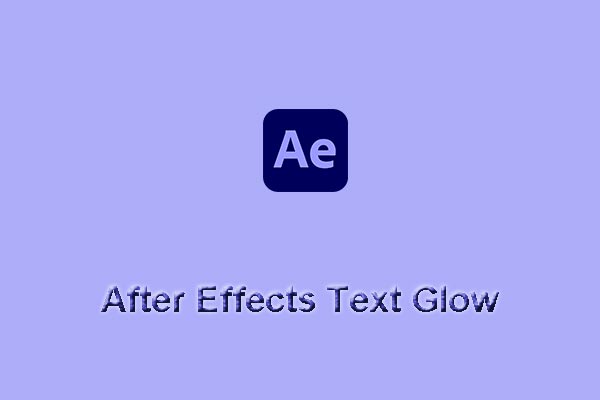
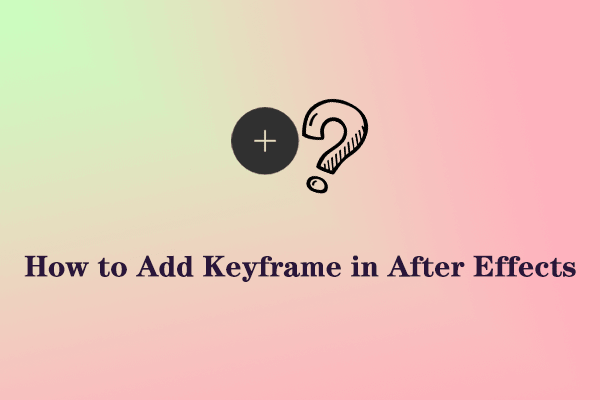
User Comments :