Do you know how to fade audio in Final Cut Pro? It doesn't take a lot of time to learn. This article from MiniTool MovieMaker – a free movie maker will introduce 2 easy ways to fade audio in Final Cut Pro.
The fade effect on audio is a common and important technique, especially when you need to end audio smoothly or create a specific atmosphere. By fading audio, you can avoid abrupt sound breaks and give your video an overall smooth and professional feel. Here are two ways to fade audio in Final Cut Pro to help you easily achieve the audio fade effect.
MiniTool MovieMakerClick to Download100%Clean & Safe
Part 1: Fade Audio in Final Cut Pro Using the Modify Menu
In Final Cut Pro, you can use the Modify menu to realize the fade effect on audio. In this way, you can precisely control the fade time of your audio and make it better match the pace and emotion of your video content. Follow the steps below to learn how to fade music in Final Cut Pro.
Step 1: Launch Final Cut Pro on your computer. Go to File > New > Project to create a new project.
Step 2: Click File > Import > Media at the top menu bar. In the pop-up window select your audio or the video clips with audio. Then, drag your media files to the timeline.
Step 3: Select your clips in the timeline, and click Modify in the top menu. Scroll down to Adjust Volume and select the Apply Fades option.
Step 4: If you want to change the audio fade duration, you can change the default duration in the Preferences menu.
- Click Final Cut Pro in the top toolbar and select the Preferences option.
- Click Editing in the Options window to open the editing preferences
- Change the Audio Fade Duration to any value you want
Step 5: If you are not satisfied with your current fade and want to remove the effect. Follow the steps below.
- Select the target file in the timeline
- Click Modify in the top menu bar and select Adjust Volume.
- Click Remove Fades in the dropdown menu.
Step 6: Go to File > Share > Export File (default) to save your work.
Part 2: Fade Audio in Final Cut Pro Using Fade Handles
In addition to menu settings, Final Cut Pro offers a more intuitive way to work with audio fades – using fade handles. This method lets you manually drag the handles to determine where the fade begins and ends. Let’s see how to fade audio in Final Cut Pro shortcut.
Step 1: Launch this app, create a new project, and import your media file.
Step 2: After importing your file, move your mouse cursor to the edge of the audio or video file.
Step 3: You can see an audio waveform at the bottom of the clip. There is a small circle on top of this waveform and it is the Fade Handle. You can click and drag the Fade Handle to create the fade effect.
Step 4: Once completed, you can export your video.
Bottom Line
In conclusion, fading audio in Final Cut Pro is a simple and effective technique. Both the Modify menu and the Fade Handles can easily add a smooth fade effect to your projects. Once you’ve mastered these two methods, you can apply them to your projects for greater harmony between the audio and the image or video. This is all about how to fade audio in Final Cut Pro, and I hope this article can help you create better work.


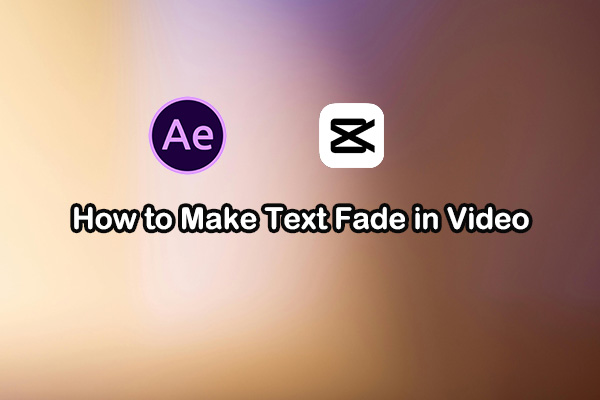
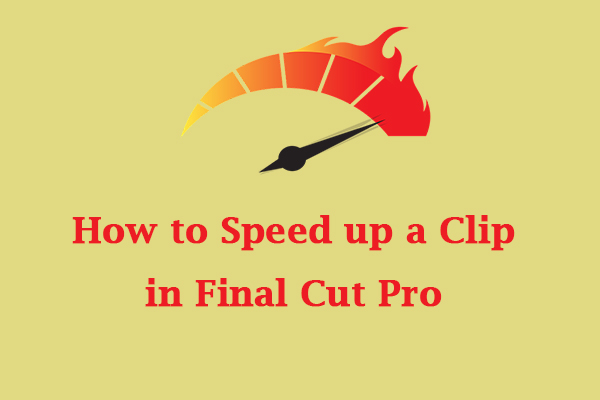
User Comments :