Apple Music crossfade enables a smooth transition between tracks by overlapping the end of one song with the start of the next. This feature creates a seamless listening experience without any sudden pauses between tracks. This post from MiniTool MovieMaker will walk you through how to crossfade Apple Music on Windows, Mac, Android, or iPhone.
Does Apple Music have a crossfade? After years of demand for this feature, Apple Music users can now enable it across devices for a seamless listening experience. With Apple’s updated crossfade feature in iOS, users will no longer need to use a third-party app to enable the track transition.
Of course, before Apple began launching the crossfade feature as part of the iOS 17 upgrade, Android, Windows, and Mac users could easily access the feature. Let’s dive in!
MiniTool MovieMakerClick to Download100%Clean & Safe
Top recommendation: What Is Crossfade in Music? MORE INFORMATION
How to Crossfade Apple Music on Windows or Mac?
Apple Music has rolled out the crossfade feature for Windows or Mac users a few years back. Under Playback Preferences, you can find the feature with ease.
Enable Apple Music Crossfade on Windows
Step 1. Launch the iTunes app on your Windows PC.
Step 2. From the top of the app window, click the Edit button and select the Preferences option.
Step 3. Go to the Playback section.
Step 4. Select the Crossfade Songs checkbox and move the slider to the desired crossfade length (ranging from 1 to 12 seconds).
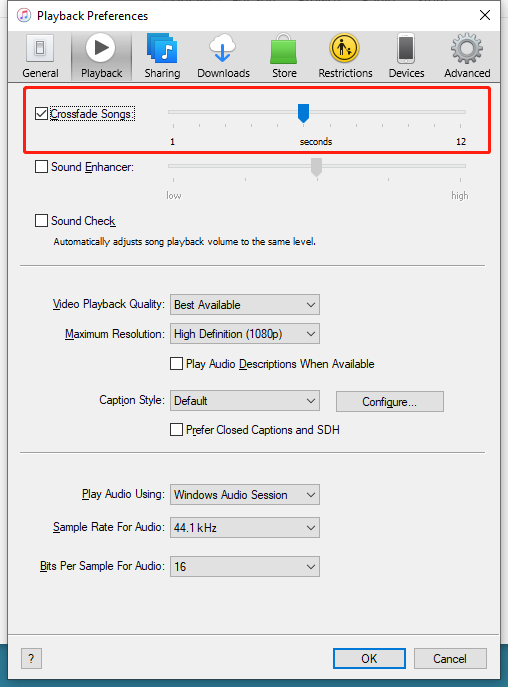
Enable Apple Music Crossfade on Mac
Step 1. Launch the Music app on your Mac.
Step 2. From the top of the app window, click the Music button and select the Preferences option.
Step 3. Click on the Playback section.
Step 4. Tick the box next to Crossfade Songs and adjust the duration of the crossfade from 1 to 12 seconds.
How to Crossfade Apple Music on Android or iPhone?
Crossfade has long been a much-requested feature on iPhone. Thankfully, Apple Music has brought this crossfade feature that has been available on the Android version of Apple Music for some time to the iOS Music app. Just make sure your iPhone is running iOS 17 to access the crossfade feature.
Enable Apple Music Crossfade on Android
Step 1. Start the Apple Music app on your Android device.
Step 2. Tap on the 3-dot icon in the upper right corner of the screen.
Step 3. Tap on Settings.
Step 4. Go to Audio > Crossfade.
Step 5. Change to Automatic or Manual if the Crossfade is set to Off.
Step 6. Automatic will automatically set crossfade duration depending on what’s playing.
Step 7. If you want more control over the length of the crossfade, select Manual and drag the slider to the desired crossfade length (ranging from 1 to 12 seconds). The higher the value, the longer the crossfade effect is.
Step 8. Return to the Apple Music app’s home page. You can begin playing Apple Music and listen to the differences while transitioning between tracks.
Enable Apple Music Crossfade on iPhone
Step 1. Start the Settings app from the iOS device’s home screen.
Step 2. Go to General > Software Update.
Step 3. Find and tap Download and Install if available.
Step 4. To complete the iOS 17 update, just follow the on-screen instructions.
Step 5. Run the Settings app after an update.
Step 6. Scroll down to Music. Under ADUIO, enable the Crossfade feature and set the crossfade length to any value from 1 to 12 seconds.
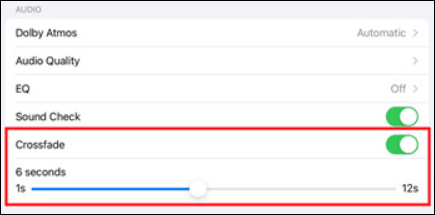
Conclusion
Can you crossfade on Apple Music? After reading the guides above, you probably know how to crossfade Apple Music on Windows, Mac, Android, or iPhone. Hope this can be helpful to you!


![How to Drag and Drop Music to iPhone without iTunes [4 Methods]](https://images.minitool.com/moviemaker.minitool.com/images/uploads/2022/12/drag-and-drop-music-to-iphone-without-itunes-thumbnail.png)

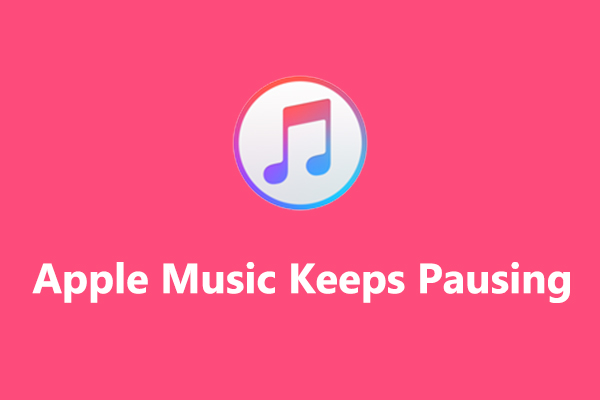
![[A Full Guide] 7 Methods to Fix Apple Music Crashing on iOS 16/17](https://images.minitool.com/moviemaker.minitool.com/images/uploads/2023/10/apple-music-keeps-crashing-thumbnail.jpg)
User Comments :