You can explore this blog post to learn the effective techniques to convert video to widescreen easily and the best video editor apps to transform your videos into stunning widescreen format effortlessly.
In film, widescreen formats refer to any image with an aspect ratio greater than 4:3. In today’s digital world, 16:9 is the standard widescreen aspect ratio for most high-definition computer monitors and televisions. Sometimes, you may need to transform your vertical or square video to widescreen formats for an enhanced viewing experience on a PC or TV. So, how do you convert video to widescreen? Here are 2 professional tools for you.
Convert Video to Widescreen with MiniTool MovieMaker
MiniTool MovieMaker is one of the best video editing software for beginners due to its user-friendly interface and rich editing features. Everyone can master how to use this application to create and edit videos in a short time.
With this video editor, you can easily convert landscape video to portrait and vice versa, crop videos, apply video filters and transitions, spice up videos with frames and stickers, add text, create picture-in-picture effects, and more.
Additionally, MiniTool MovieMaker exports videos up to 4K or 1080P for free without watermarks. Here is how to convert video to widescreen using the easy-to-use video editor.
Step 1. Click the button below to download and install the software on your PC.
MiniTool MovieMakerClick to Download100%Clean & Safe
Step 2. Open MiniTool MovieMaker. In the pop-up window, make sure 16:9 is set to the project’s aspect ratio to convert video to 16:9.
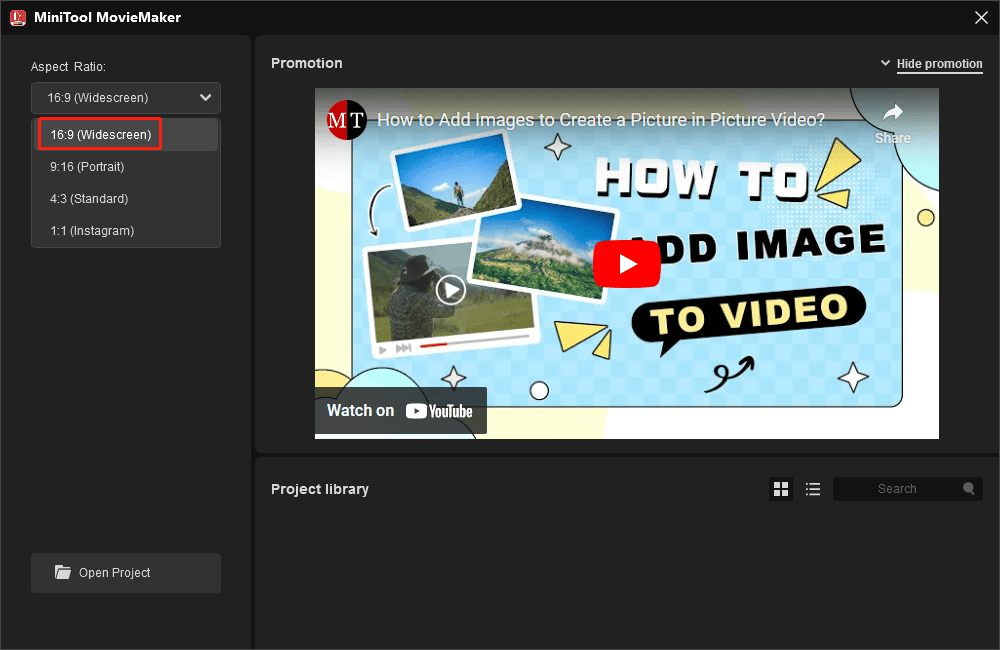
Step 3. Close the window to enter the main user interface. Then, open your video by clicking the Import Media Files button and add it to the timeline by clicking the + icon on the clip.
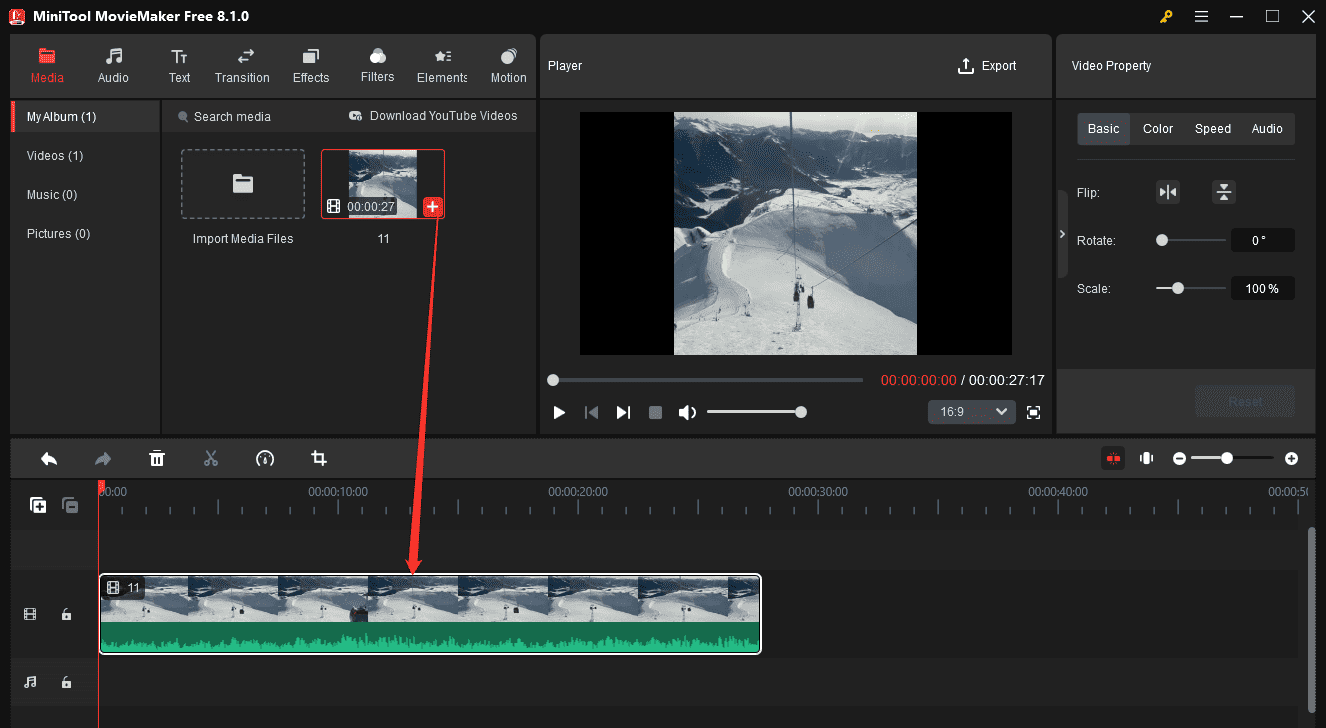
Your video will then be added to the 16:9 canvas, but the video will be surrounded by black bars because of the ratio mismatch. Continue with the steps to remove the black bars.
Step 4. There are 2 ways to remove black bars from video in MiniTool MovieMaker.
Option 1: crop the video
After converting the video to widescreen, crop the video with the 16:9 aspect ratio to remove black borders.
To do this, click the Crop icon on the timeline toolbar to open the Crop window, open the Ratio drop-down list, and choose 16:9. Then, click and move the red rectangle on the preview window to select the areas you want to keep and click OK to save changes.
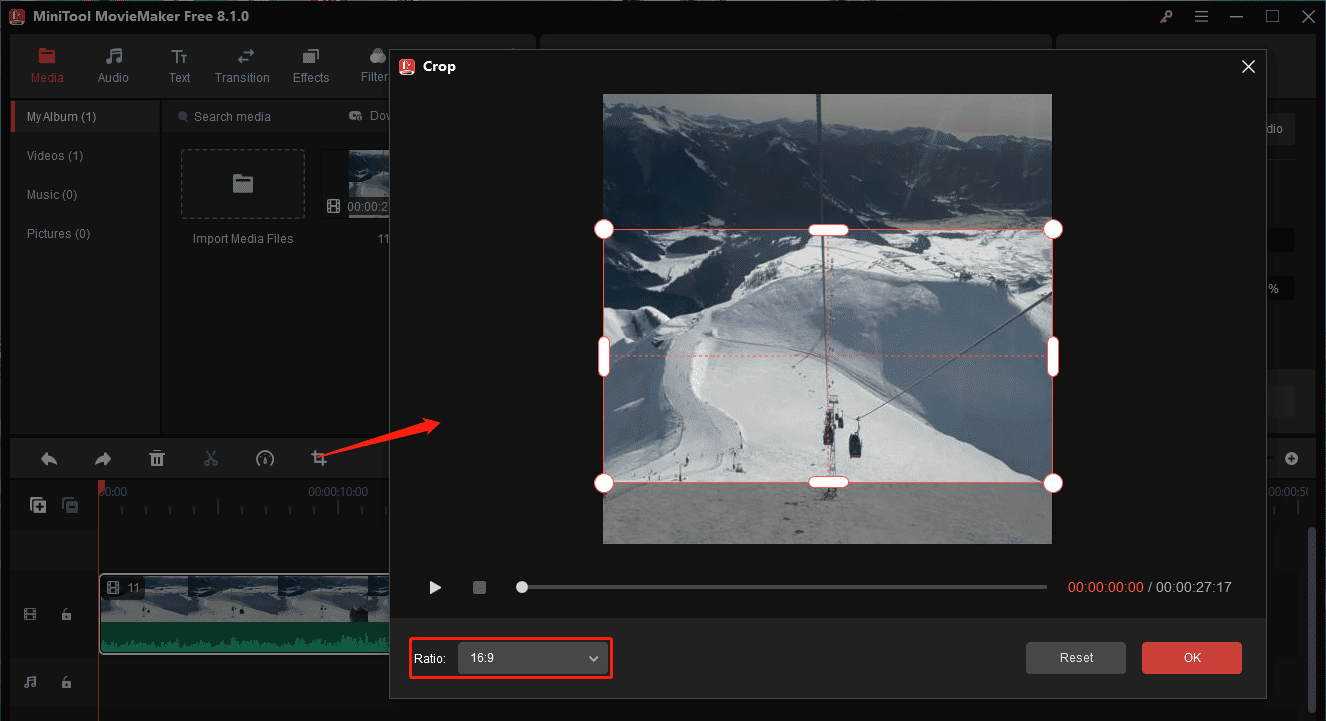
Option 2: Add a background to the video
You can add an image background with similar colors and tones to the timeline and drag the video on top of the image. Next, adjust the duration of the image to match the length of the video. MiniTool MovieMaker lets you set an image duration of up to 30 seconds. If that’s not enough, copy and paste the image.
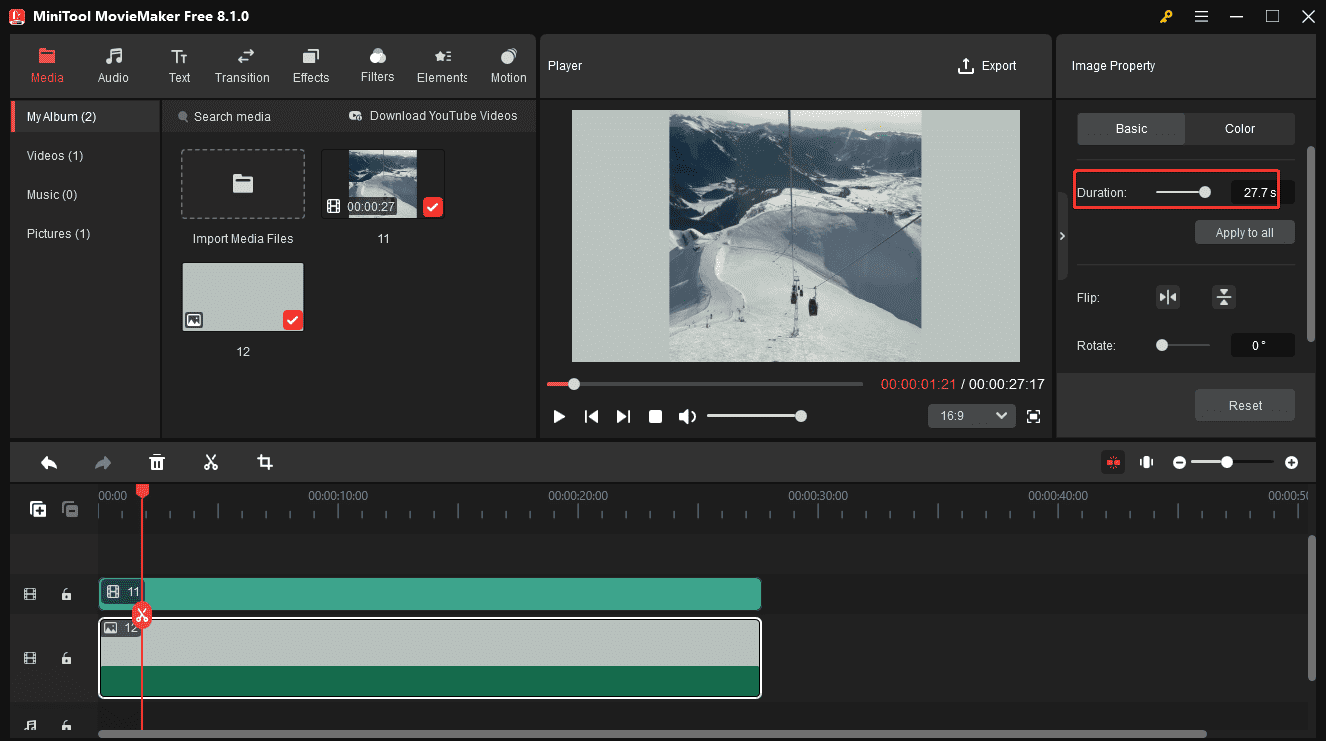
Step 5. If you’re satisfied with the result, click the Export button in the upper right corner. You can then select the destination folder, output format, resolution, and other settings. Finally, click the Export button to render the video.
Convert Video to Widescreen with Video2Edit
Video2Edit is an online video editor and conversion platform. This service allows you to rotate, cut, resize, merge videos, and convert between multiple video formats. If you want to convert video to widescreen online, Video2Edit should be a good option.
Step 1. Go to the Video2Edit website and click the Resize Video option.
Step 2. Click the Choose File button to upload your video.
Step 3. After loading your file, select the 16:9 option in the Resize by aspect ratio section. Besides, Video2Edit can resize videos by pixel, percentage, or specific devices.
Step 4. Determine how to resize the video. Either by stretching, filling, and fitting white bars, black bars, or blurry bars.
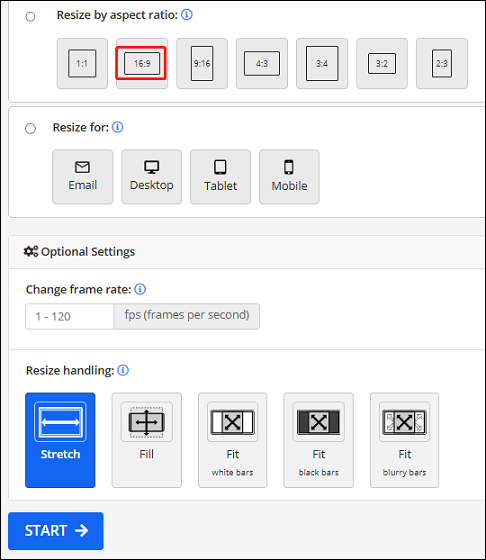
Step 5. Click the START button to start the process. Once done, download the widescreen video to your device.
Conclusion
It’s simple to optimize your videos for widescreen viewing by converting them to a 16:9 aspect ratio. These two converters enable you to convert your vertical or square videos to landscape ones and ensure high-quality results in no time.


![3 Best Methods to Convert Video to 120FPS [Desktop & Online]](https://images.minitool.com/moviemaker.minitool.com/images/uploads/2024/12/convert-video-to-120fps-thumbnail.jpg)
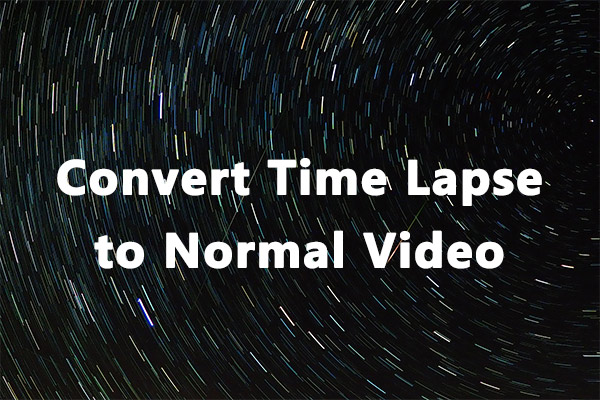
User Comments :