This post from MiniTool MovieMaker will walk you through how to do a color overlay in Illustrator step by step. Take a peek if you’re interested.
Don’t be fooled by Illustrator’s vector environment: this program can also handle many image editing tasks. One of which would be applying color overlays to photos, and in this guide, we’ll be using blend modes to make an easy color overlay in Illustrator. This is something that takes only a few seconds.
Shortly, the method we’ll be using to make a color overlay in Illustrator is to first convert the photo to grayscale (much like we did in a previous guide,) then produce a rectangle over the photo and utilize the Transparency menu to set the blend mode of the rectangle to Overlay.
Once added, you can alter the color of the rectangle to whatever color you want your overlay to be. Let’s dive in!
How to Color Overlay in Illustrator?
Step 1. Open and Convert the Photo to Grayscale
To create a color overlay in Illustrator, first open your photo. You can either open it or import it; both work.
To explain, this strategy is applicable to more than simply photos. It also works with vector artwork.
Choose your photo, subject, or artwork and convert it to grayscale by going to:
Edit > Edit Colors > Convert to Grayscale
This will make the photo black and white:
This is an important stage because it provides a neutral foundation from which to build. If you leave the image’s colors as they are, this method will fail since they will clash with the overlay we’ll be creating.
Step 2. Create a Rectangle and Put It Over the Photo
With your photo right now in grayscale, grab the Rectangle Tool and create a rectangle over your photo:
It doesn’t matter what color your rectangle is currently. You can simply keep the default color as is for the time being.
This rectangle will be used as the color overlay, so ensure that it is the same size as your image and is positioned right over it.
To verify that your rectangle is the same size as the image, copy and paste the width and height, or enable snapping and smart guides while creating it, as shown in the video instruction.
Step 3. Adjust the Blend Mode of the Rectangle to “Overlay”
Then, we’ll adjust the blend mode of the rectangle we’ve created to adjust how the rectangle interacts with other objects on the canvas.
To accomplish this, open the Transparency menu, which can be accessed by going to:
Window > Transparency
Within the Transparency menu you will find a drop-down menu for the blend modes. It should have “Normal” enabled by default:
To convert the rectangle into a color overlay, just click the drop-down menu and select Overlay.
Your photo will partially show through the rectangle.
Step 4. Add a Fill Color to the Rectangle to Apply Color to the Overlay
Now, all you need to do is adjust the color of the rectangle to whatever color you want your overlay to be:
The color of the overlay will change in response to the fill color.
That is all! That’s how you easily make a color overlay in Illustrator.
Conclusion
As you may expect, this technique can be used to create a wide range of distinctive designs and stylizations other than overlays. The most difficult component of creating a color overlay with Illustrator is identifying the blend modes, which are for some reason concealed in the Transparency menu. This capability is typically found in the Layers menu of most design software.
Highlighted Advice: Use a Superior Video Editor to Improve Your Video Projects
Easy to use and packed with editing features, MiniTool MovieMaker lets you do things like crop, trim, split, rotate, and flip videos. To add some flair to your videos, it also provides an assortment of animated stickers, text templates, transitions, and filters (like black-and-white ones). Users can utilize it to export HD videos without watermarks immediately when editing is complete.


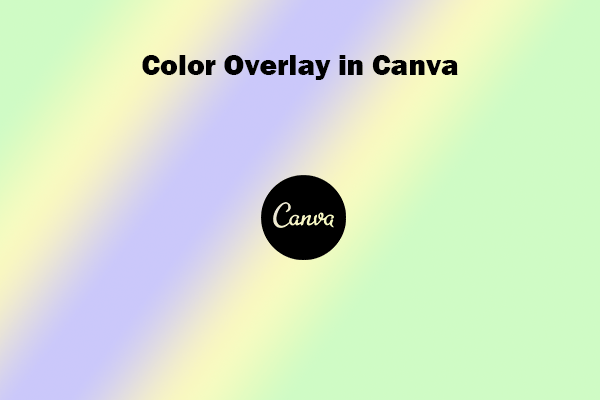
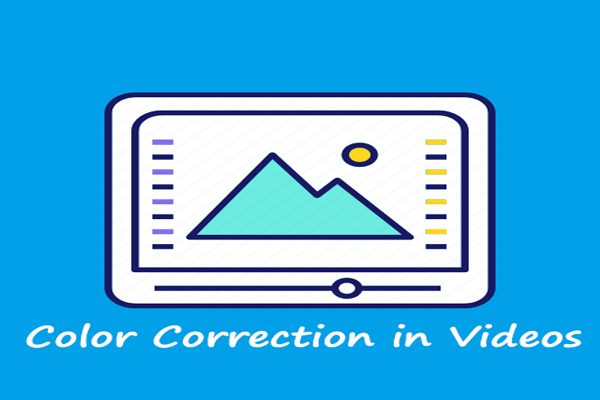
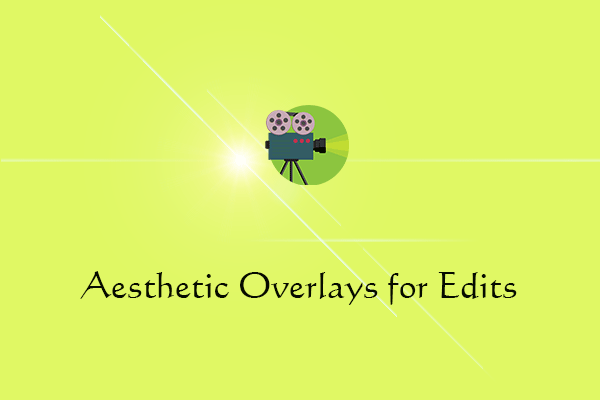
User Comments :