MiniTool MovieMakerのこの投稿では、Illustratorでカラーオーバーレイをする方法を順に説明します。興味のある方はご覧ください。
Illustratorのベクター環境に惑わされないでください。このプログラムは多くの画像編集作業もこなせます。このガイドでは、ブレンドモードを使ってIllustratorで簡単にカラーオーバーレイを作ります。所要時間はほんの数秒です。
簡単に説明すると、Illustratorでカラーオーバーレイをする方法は、まず写真をグレースケールに変換します(以前のガイドで行ったように)。次に、写真の上に矩形を作成し、透明メニューを使用して矩形のブレンドモードをオーバーレイに設定します。
オーバーレイを追加したら、矩形の色を好きな色に変更できます。さあ、始めましょう!
Illustratorでカラーオーバーレイするには?
ステップ1、写真を開いてグレースケールに変換する
Illustratorでカラーオーバーレイをするには、まず写真を開きます。写真を開くかインポートするか、どちらでも構いません。
はっきり言って、この方法は写真だけに適用されるわけではありません。ベクターアートワークにも当てはまります。
写真、被写体、またはアートワークを選択し、次の手順でグレースケールに変換します。
「編集」>「カラーを編集」>「グレースケールへ変換」
これで写真がモノクロになります。
これは、ニュートラルなベースを提供する重要な段階です。画像の色を変えなければ、この方法は失敗します。というのも、作ろうとしているオーバーレイ効果と衝突してしまうからです。
ステップ2、長方形を作成して写真にかぶせる
写真をグレースケールにして、長方形ツールを使って写真の上に長方形を作ります。
矩形の色は何色でもかまいません。デフォルトの色のままでかまいません。
この矩形がカラーオーバーレイとして使用されるので、画像と同じ大きさで、画像の真上に配置されていることを確認してください。
矩形が画像と同じサイズであることを確認するには、幅と高さをコピー&ペーストするか、ビデオの説明にあるように、作成中にスナップとスマートガイドを有効にしてください。
ステップ3、矩形のブレンドモードをオーバーレイに調整する
次に、作成した矩形のブレンドモードを調整して、矩形がキャンバス上の他のオブジェクトとどのように相互作用するかを調整します。
これを行うには、「ウィンドウ」>「透明」を順番にクリックして、「透明」メニューを開きます。
「透明」メニューの中に、ブレンドモードのドロップダウンメニューがあります。デフォルトでは「標準」が有効になっているはずです。
矩形をカラーオーバーレイに変換するには、ドロップダウンメニューをクリックし、「オーバーレイ」を選択します。
写真が部分的に矩形を通して見えるようになります。
ステップ4、矩形に塗りつぶし色を追加して、オーバーレイに色を適用する
あとは、矩形の色を、オーバーレイに適用したい色に調整します。
オーバーレイの色は、塗りつぶしの色に応じて変化します。
以上、Illustratorで簡単にカラーオーバーレイをする方法でした。
結論
ご想像の通り、このテクニックはオーバーレイ以外にもさまざまな特徴的なデザインやスタイル化を作成するのに使用できます。Illustratorでカラーオーバーレイを作成する際に最も難しいのは、透明メニューに隠れているブレンドモードを特定することです。この機能は通常、ほとんどのデザインソフトのレイヤーメニューにあります。
おすすめ:優れたビデオエディターで動画を向上させましょう!
MiniTool MovieMakerは使いやすく、動画のトリミング、分割、回転、反転など豊富な編集機能を備えています。動画にセンスを加えるために、様々なアニメーションステッカー、テキストテンプレート、トランジションエフェクト、フィルター(白黒フィルターなど)も用意されています。編集した後、ユーザーはすぐにウォーターマークなしのHD動画をエクスポートすることができます。




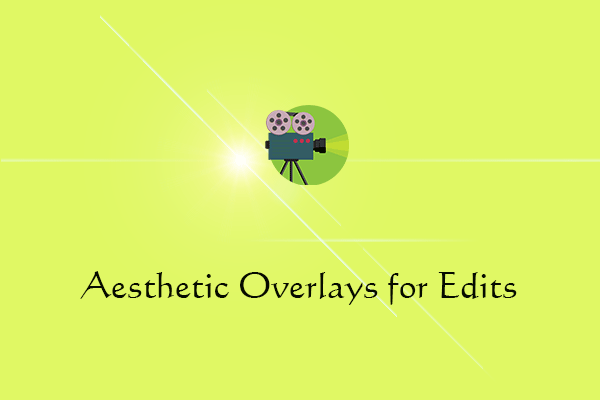
ユーザーコメント :