This post from MiniTool MovieMaker will show you how to add a color overlay in Canva step by step. Check it out if you’re interested.
Do you want to add a color overlay to your Canva design? Using a color overlay can help you create visually attractive visuals and make your design pop. In this tutorial, we’ll teach you how to add a color overlay to Canva using simple HTML styling components.
How to Add a Color Overlay in Canva?
Step 1. Open Canva
To get started, open Canva and create a new design or select an existing design to edit. Once you’ve completed your design, proceed to the next steps to add a color overlay.
Step 2. Choose the Element
Select the element on which you want to apply the color overlay. This can be an image, a shape, or a text box. For example, if you’ve inserted a picture and want to use the color overlay on it, click on it to choose it.
Step 3. Open the Color Overlay Menu
After you’ve picked the piece, navigate to Canva’s Color Overlay menu. This option lets you apply a variety of color effects to your chosen element.
To access the Color Overlay menu, look for the paintbrush or a similar icon in your Canva toolbar. To open the menu, simply click on it.
Step 4. Select Your Color
This stage allows you to select the color you want for your overlay. The Color Overlay menu will provide you a variety of colors to pick from.
After you’ve accessed the menu, simply click on any color swatch or use custom colors by entering their hex code value in the appropriate field.
2. Consider your design's mood. Consider the tone or message you want to portray and select a color that matches it.
3. Keep it unobtrusive. A subtle color overlay might have a larger impact than an overbearing one. Play around with the opacity levels until you find the correct balance.
Step 5. Change the Opacity
Now that you’ve decided on a color, you can modify the opacity of the overlay. The opacity determines whether the color overlay will seem transparent or opaque on your element.
In Canva, the opacity slider is normally found in the Color Overlay option. Drag it left or right to increase or decrease the opacity.
2. Dramatic overlays. To achieve a more dramatic look, increase the opacity to 70% - 90%.
Step 6. Apply and Save
When you’re finished with your color selection and opacity adjustments, click the Apply or Save option in the Color Overlay menu. This will apply your color overlay to the selected element in Canva.
Congratulations! You successfully added a color overlay to your Canva design using HTML styling elements. You may now edit your design or store it for later use.
Conclusion
We hope this guide was helpful in showing you how to add a color overlay in Canva! Experiment with colors and opacities to create eye-catching designs.
Highlighted Advice: Improve Your Video Projects Using a Superior Video Editor
MiniTool MovieMaker is simple to use and full of editing features, including the ability to crop, trim, split, rotate, and flip videos. It also includes a variety of animated stickers, text layouts, transitions, and filters. Users can use it to export HD videos without watermarks as soon as they finish editing.


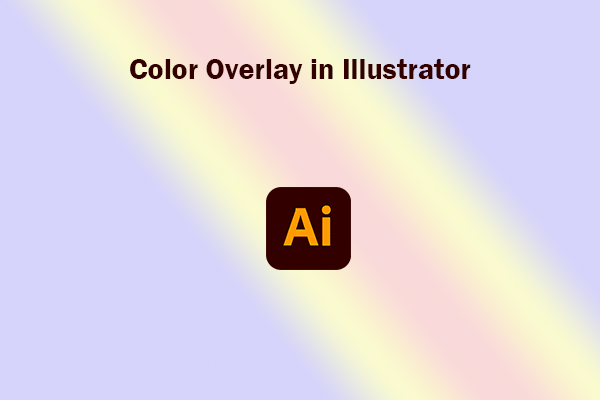
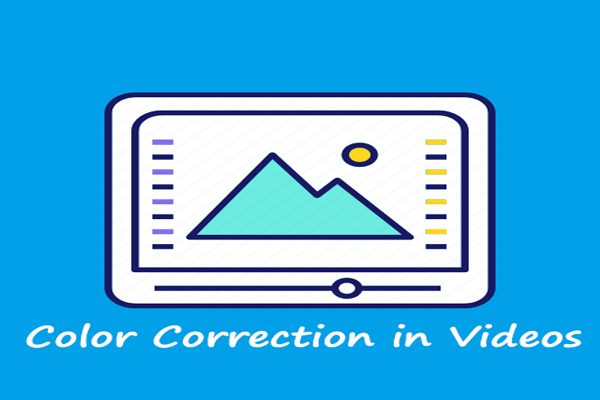
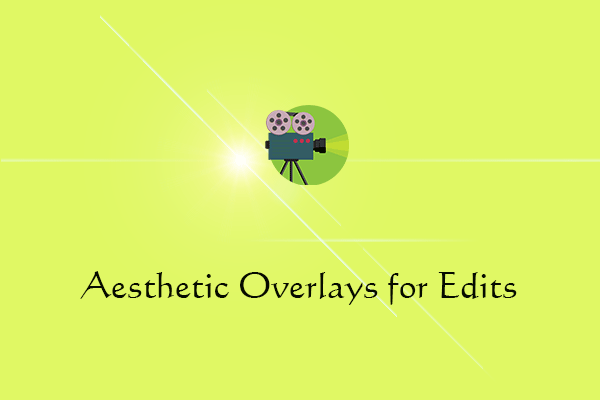
User Comments :