MiniTool MovieMakerのこの投稿では、Canvaでカラーオーバーレイを追加する方法をステップ・バイ・ステップで紹介します。興味のある方はご覧ください。
Canvaのデザインにカラーオーバーレイを追加したいですか?カラーオーバーレイを使用すると、視覚的に魅力的なビジュアルを作成し、デザインをポップにすることができます。このチュートリアルでは、簡単なHTMLスタイリングコンポーネントを使用してCanvaにカラーオーバーレイを追加する方法をご紹介します。
Canvaでカラーオーバーレイを追加する方法は?
ステップ1、Canvaを開く
まずCanvaを開き、新しいデザインを作成するか、既存のデザインを選択して編集します。デザインが完成したら、次のステップに進んでカラーオーバーレイを追加します。
ステップ2、要素を選択する
カラーオーバーレイを適用したい要素を選択します。これは、画像、図形、またはテキストボックスです。例えば、画像を挿入してその上にカラーオーバーレイを使用したい場合は、その画像をクリックして選択します。
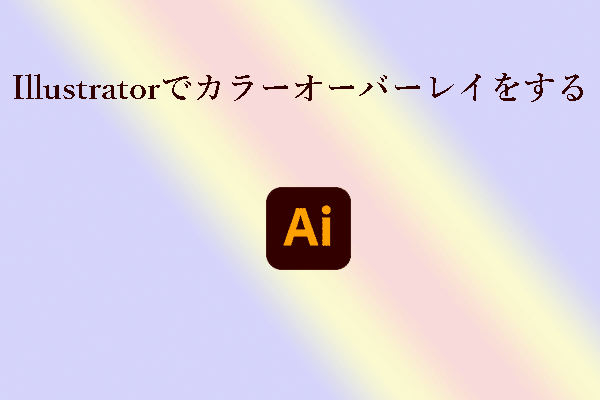
Illustratorでカラーオーバーレイをするには?このページでステップ・バイ・ステップの詳しい説明をご覧いただけます。
ステップ3、カラーオーバーレイメニューを開く
作品を選んだら、Canvaのカラーオーバーレイメニューに移動します。このオプションでは、選んだ要素にさまざまなカラーエフェクトを適用できます。
カラーオーバーレイメニューにアクセスするには、Canvaのツールバーにあるペイントブラシまたは同様のアイコンを探します。メニューを開くには、それをクリックするだけです。
ステップ4、色を選択する
このステップでは、オーバーレイに使用する色を選択します。カラーオーバーレイメニューから様々な色を選ぶことができます。
メニューにアクセスしたら、任意の色見本をクリックするか、該当するフィールドに16進コードの値を入力してカスタムカラーを使用します。
2、デザインのトーンを考えます。伝えたいトーンやメッセージを考え、それに合った色を選びましょう。
3、控えめにしまいます。控えめな色のオーバーレイは、威圧的なものよりインパクトがあるかもしれません。適切なバランスを見つける前に、さまざまな不透明度を試してみてください。
ステップ5、不透明度を変更する
色が決まったら、オーバーレイの不透明度を変更します。不透明度は、カラーオーバーレイが要素上で透明に見えるか不透明に見えるかを決定します。
Canvaでは、不透明度スライダーは通常カラーオーバーレイオプションにあります。スライダーを左右にドラッグすると、不透明度が増減します。
2、劇的なオーバーレイ:よりドラマチックに仕上げるには、不透明度を70%〜90%に上げます。
ステップ6、適用と保存
色の選択と不透明度の調整が終わったら、カラーオーバーレイメニューの「適用」または 「保存」オプションをクリックします。これで、Canvaで選択した要素にカラーオーバーレイが適用されます。
おめでとうございます!HTMLスタイリング要素を使用して、Canvaのデザインにカラーオーバーレイを追加できました。これでデザインを編集したり、後で使用するために保存したりすることができます。
まとめ
このガイドが、Canvaでカラーオーバーレイを追加する方法を紹介する上でお役に立てば幸いです!人目を引くデザインを作るために、色や不透明度を試してみてください。
おすすめポイント:優れたビデオエディターで動画プロジェクトを向上させましょう
MiniTool MovieMakerは使いやすく、動画のクロップ、トリミング、分割、回転、反転など豊富な編集機能を備えています。また、様々なアニメーションステッカー、テキストレイアウト、トランジションエフェクト、フィルターも含まれています。編集終了後、すぐにウォーターマークなしのHD動画をエクスポートできます。




ユーザーコメント :