In this post from the free movie maker - MiniTool MovieMaker, we will show you how to manually create an After Effects underline text and animate the underline in this Adobe program.
After Effects certainly contains some interesting features. Maybe the largest feature of all is that there is no option to add underlined text utilizing the character panel as you could do in another Adobe software such as Illustrator.
As surprising as that may be, there is a way for the lack of an option to underline the text. In this guide, we will focus on how to underline text in After Effects using shape layers.
How to Create an After Effects Underline Text Manually?
We assume you already have a text layer in Adobe After Effects, if not, make one first.
Step 1. Add a New Shape Layer
Navigate to Layer > New > Shape layer to create one for the composition.
Step 2. Choose the Pen Tool
Click on the pen icon in the toolbar at the top of the software or press P on the keyboard, with the shape layer chosen in the composition.
Step 3. Draw the Line
Click the shape layer to make the first point at which you want the line to begin. Next, click on a second time on the shape layer where you wish the underline to end when you hold the Shift key on the keyboard. By holding down the Shift key, you can make sure you make a perfectly straight underline.
Step 4. Change the Stroke
With the line layer chosen, you can change the color and size of the stroke value through the stroke and fill settings from the top toolbar. Click on the square icon beside the word stroke to adjust the color. Then, click on the blue number beside the square to adjust the thickness of the underline. Or, the style of the underline can be adjusted through the stroke options of the layer within the composition panel.
Step 5. Reposition the Underline If Needed
Adjust the position of the shape layer so that your underline is directly under the selected word if the underline does not match the text.
MiniTool MovieMakerClick to Download100%Clean & Safe
How to Animate the Underline in After Effects?
If you would like to animate the underline in Adobe After Effects, see below:
Step 1. Apply the Trim Paths Setting
From the underlined shape layer, click on the arrow beside the word Add and then select Trim Paths.
Step 2. Include Keyframes in the End Parameter
Open the trim paths setting you have just applied to the shape layer and adjust the End value to 0%.
Once you have adjusted the value to 0, click on the small stopwatch icon to add a keyframe.
Change the timeline marker across by around one second.
With the timeline marker at 1s, adjust the End value from 0%-100%. This needs to include another keyframe at the 1-second mark.
If you change the blue timeline marker from 0s to 1s, the underline will right now animate on-screen.
Step 3. Adjust the Line Direction
If the line is animating in the incorrect direction, you can adjust this by switching which of these buttons is chosen beside the path option of the shape layer.
Conclusion
So there you have it! That is how to manually create an After Effects underline text and animate it.


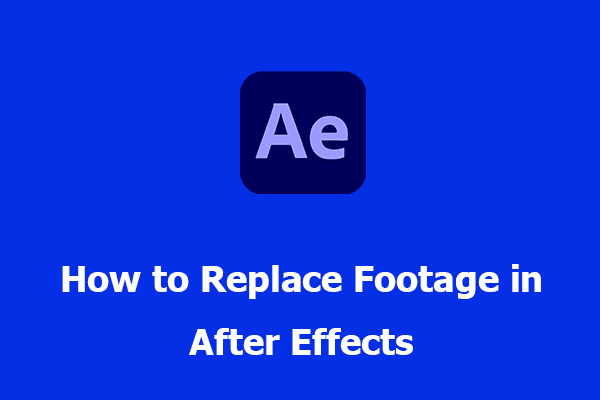
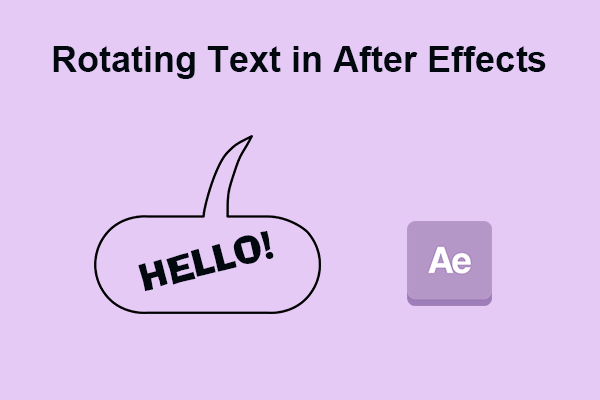
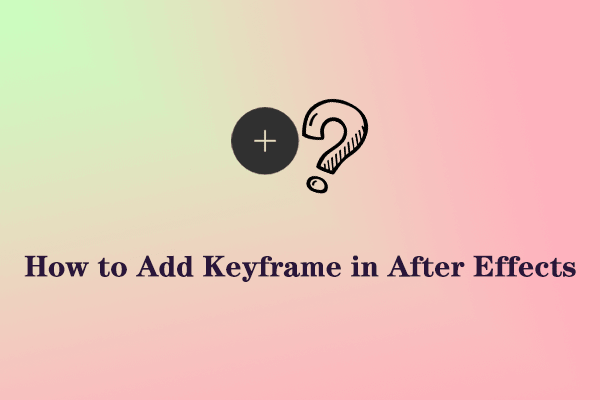
User Comments :