Reverse video means the video is inverted. Usually, this kind of video looks like a magic trick!
You may find there are many reverse videos on Instagram, Facebook, Twitter and other social platforms and you want to create a reverse video.
How to Reverse Videos
Now, let’s get started!
Reverse Videos on PC
MiniTool MovieMaker is a free video editor that allows you to reverse, speed up, slow down, trim, split videos, add music, animated stickers, and text to video, and apply video filters and transitions, and more.
MiniTool MovieMakerClick to Download100%Clean & Safe
Follow the steps below to reverse a video with MiniTool MovieMaker.
Step 1 . Download and install MiniTool MovieMaker on your PC. Launch this software and close the pop-up window.
Step 2 . Click the Import Media Files to upload your video and drag it to the timeline.
Step 3 . Select the clip on the timeline to highlight it. You have two options to reverse your video.
Option 1: Click the Speed button above the timeline and select Reverse. The clip will be reversed at once.
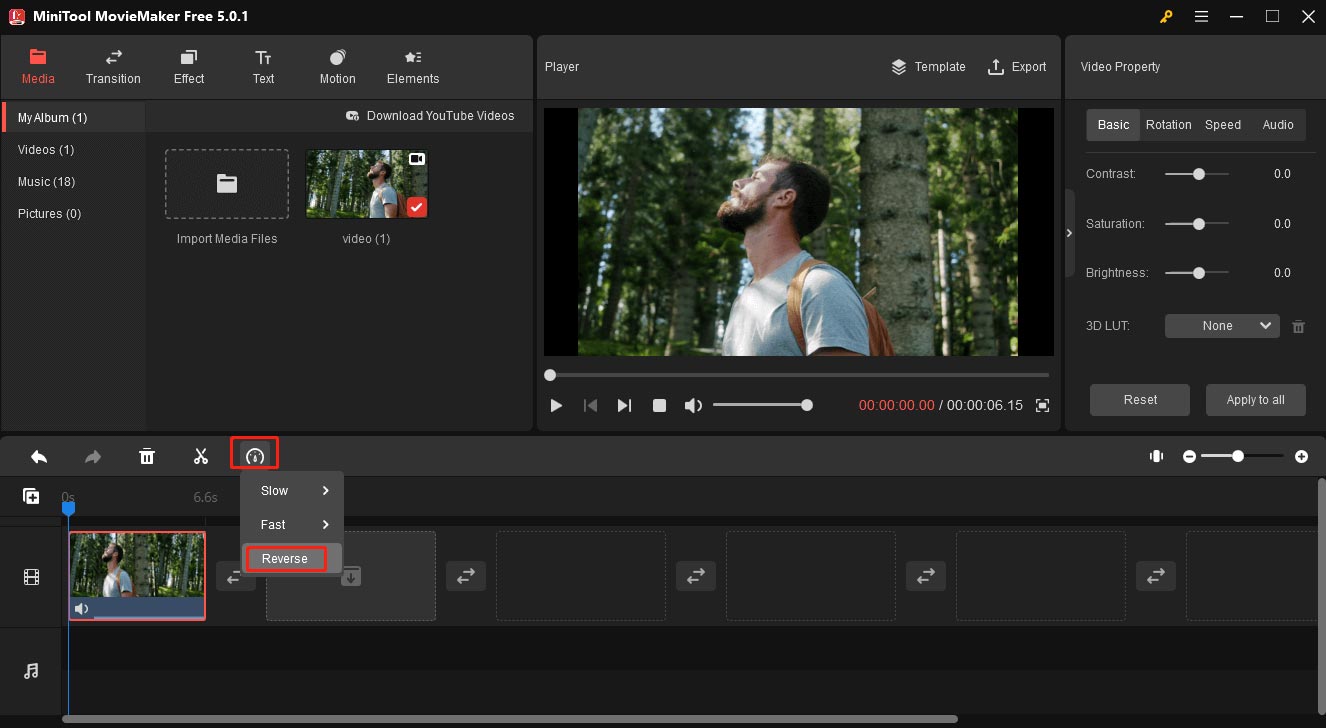
Option 2: Navigate to the Video Property section on the right side. Go to Speed tab and check the Reverse speed option.
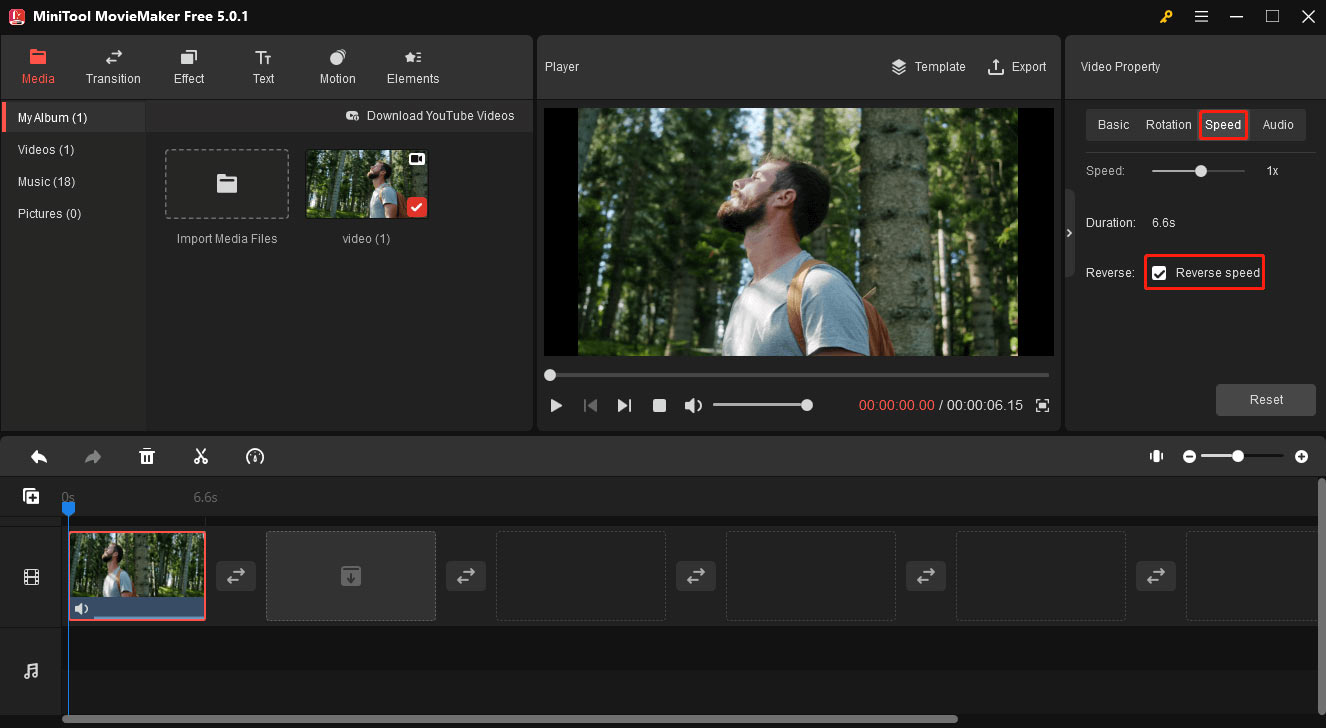
Step 4. Click the Play button to preview the reversed video and you can continue to edit this video.
Step 5 . To export the edited clip, click the Export button. Then, choose the output format and folder, and click Export.
Reverse Videos Online
Not every video editor has this feature. So, try the online video editor – Clideo and reverse video online!
To play your video backward on the computer, follow the below steps!
Step 1. Click on Choose file to import the video from your computer. It will take a few seconds to upload your video.
Step 2. Then you are taken to this page. On this page, you can choose the option 1x in the Reverse speed to keep the original speed of the video, since the default video speed is 0.5x. Also Mute video is chosen by default, if you want to video with sound, uncheck it. After that, press the Reverse button.
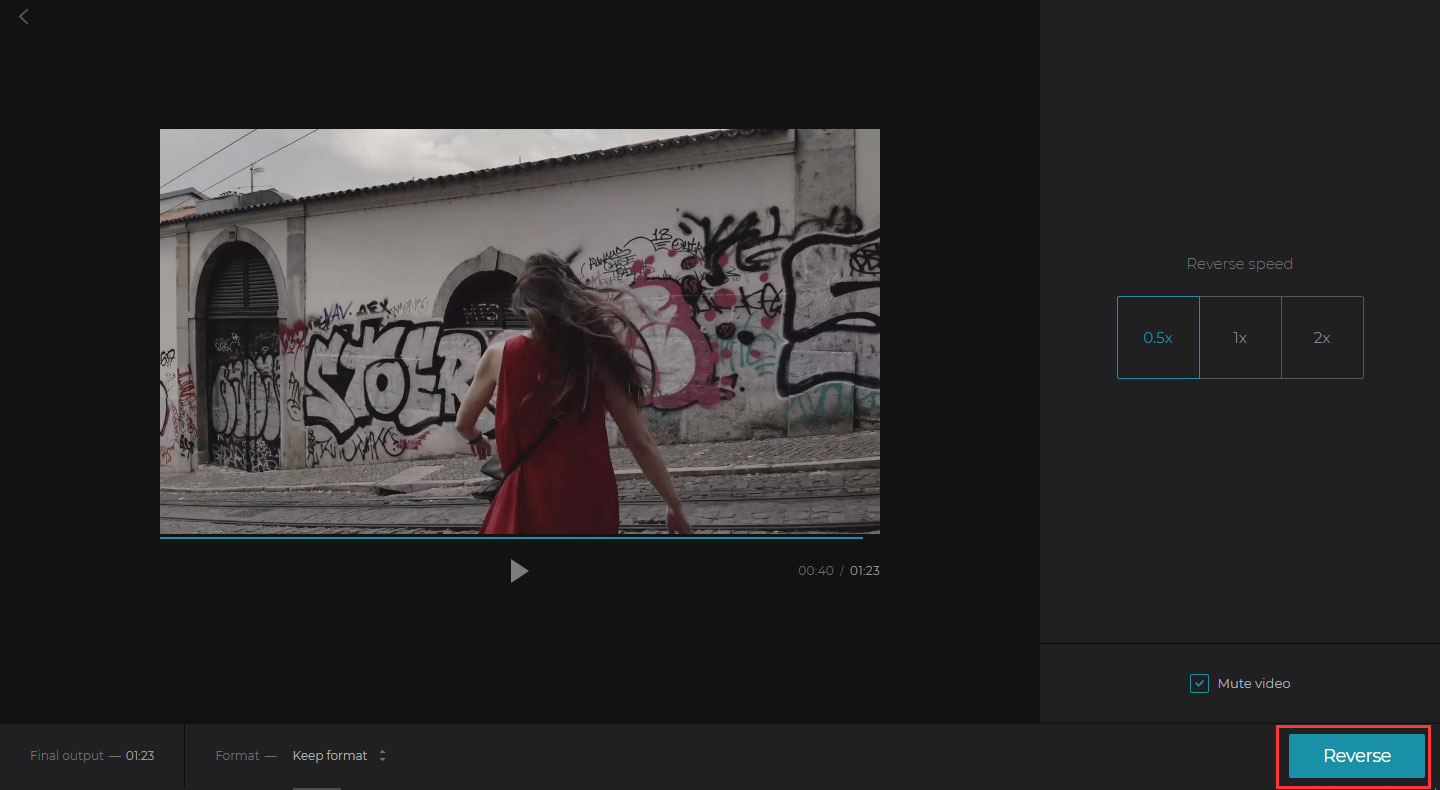
Step 3. After the process is complete, you can play the video see if the video is reversed. If there is no problem, tap on Download to save the reverse video you just created.
Remember, there is a watermark on the lower right corner of your video. If you want to remove the watermark, see this post: How to Remove Watermark from Video and Photo Efficiently.
Reverse Videos on Android
If you wish to reverse a video on Android, you can find a video reverser in Google Play.
Here’s how to reverse a video on Android:
Step 1. Download and install Reverse Movie FX.
Step 2. Launch the app and click on Start.
Step 3. Tap on Choose movie to load a video from your Android device.
Step 4. You can adjust reversing settings in the pop-up window. When you’re done, press the Start reversing button.
Step 5. When the reversing process finishes, you can play it or share this video.
You may also like: Top 3 Methods to Do Reverse Video Search
Reverse Video on iPhone
For iPhone users, we highly recommend Reverse Vid. This reverse video tool is very popular in the Apple Store. With it, you can play your video backward quickly. It also allows you to reverse a section of a video or slow it down.
Take the steps below to reverse a video on iPhone.
Step 1. Download and install Reverse Vid.
Step 2. Open the app to enter the main interface.
Step 3. Click on Library to choose a video from your iPhone.
Step 4. Then you can adjust the speed of the video if you want. Afterward, hit the Preview button to preview the video.
Step 5. Finally, press the Save button in the top right corner of the screen to save the reverse video.
Conclusion
All in all, reversing a video is not complicate. All you need is a reverse video tool. Then you can create reverse videos as many as you can only in a few steps.
If you have any questions about the reverse video, please leave a comment in the comment sections!


User Comments :