If you also need a video maker or editor to create short videos on your own, you can try MiniTool MovieMaker.
MiniTool MovieMakerClick to Download100%Clean & Safe
Netflix is one of the most popular streaming platforms for binge-watching movies and TV shows. There is some issue like Netflix audio out of sync. You may ask why is my Netflix audio out of sync and how to fix it? The following part covers some practicable fixes for you.
How to Fix Netflix Audio Out of Sync?
Now that we’ve identified the audio issue, let’s take a look at the fixes to resolve the problem. Here’s a list of fixes. You don’t need to try each one of them. Just work your way through the list until you find the one that does the trick for you.
Fix 1. Check Your Internet Connection.
The first thing you need to do is to make sure that your internet connection is working. If your Internet speed is not enough for the video to load properly, it will start to lag behind the audio.
Netflix requires a minimum streaming speed of 3 Mbps (megabits per second) for streaming Standard Definition (SD) content on Netflix. High Definition (HD) and Ultra-High Definition (UHD or 4K) videos require at least 5 Mbps to 25 Mbps.
If you have verified that your internet connection is stable but the issue still appears, try the next fix.
Fix 2. Use Different Browser.
Some of the browsers are not in the best position to deliver a streaming experience with syncing audio and video content. Therefore, you can switch to another browser on your PC.
To log in to Netflix, use a safe, reliable, and fast browser. It will allow you to watch videos without hassles or interruptions. A speedy browser provides a great experience concerning screen quality and audio quality. Try using a different browser to check if the problem is fixed.
Also read: How to Find, Download, and Delete Your Netflix Watch History
Fix 3. Disable HD Streaming.
HD streaming will consume a lot of bandwidth. If you do not have enough bandwidth, you will experience the Netflix app audio out of sync problem. This issue has a simple solution: you just need to turn off the HD streaming.
To disable HD streaming, you need to launch the Netflix app and go to your profile on the top right corner of the screen. Next, click on Account and open the Profile and Parental Control Section. Click on Playback Settings. Along with that, select Medium Quality and save.
Now launch the Netflix app once again and see if the issue is solved.
Fix 4. Free Up Netflix’s Cache.
If the app’s cache data on your device has become corrupt, you may encounter the Netflix audio out of sync issue. If you have this problem on your mobile devices, just close and reopen Netflix and clear the app’s cache to resolve the problem. This solution is also applicable to smart TVs, streaming sticks, set-top boxes, and dongles.
Fix 5. Update Netflix to the Latest Version.
Netflix updates come with bug fixes and performance improvements. If Netflix audio is out of sync on the app constantly, head to your device’s app store and update Netflix to the latest version.
Also read: How to Fix “Audio Stuttering Windows 10” – 7 Solutions
Fix 6. Enable Lip Sync/Audio Output Delay in Samsung TV.
If you experience this issue on your Samsung TV, you must adjust the audio to the appropriate settings. To fix this issue, go to settings and open Sound, and select Expert Settings. In the Expert Settings, click on Digital Output Audio Delay. Then check if the issue is fixed.
Fix 7. Adjust Settings on Apple TV.
If you stream on Apple TV, try changing the audio setting of your TV to fix this problem. If your audio on Apple TV is not working properly, troubleshoot the device connections. You can also disable Dolby Digital on your Apple TV to fix it.
Conclusion
I hope that one of the fixes mentioned above resolved the Netflix audio out of sync issue for you. Just try one of these solutions to fix the problem!


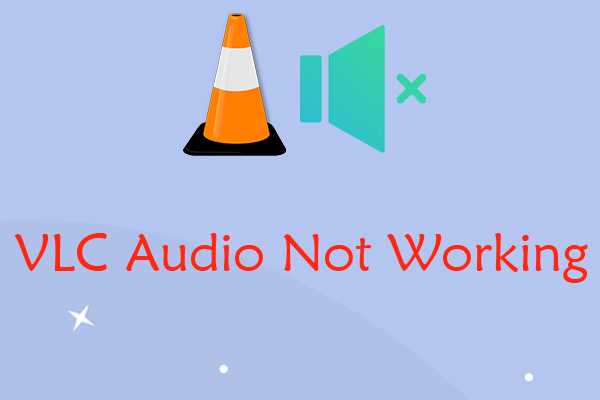
![Where Are Netflix Downloads Stored on Windows 10/11 PC [Solved]](https://images.minitool.com/moviemaker.minitool.com/images/uploads/2023/02/where-are-netflix-downloads-stored-thumbnail.jpg)
User Comments :