MiniTool MovieMaker 7.1 is now available! What's new in it? MiniTool MovieMaker 7.1 optimizes the music preview window, transition property, and media management to offer a better user experience and also comes with new transition effects and elements to enhance your videos.
MiniTool MovieMaker is an easy-to-use and feature-rich video editing application for Windows. To provide users with more editing options and improve user experience, the MiniTool Team always insists on updating and optimizing this product. Now, the latest version of this video editor – MiniTool MovieMaker 7.1 has been released.
What is new in MiniTool MovieMaker 7.1? Mainly include the following:
- Optimize Music resource preview thumbnails.
- Automatically jump to My Album after importing media.
- Optimized the Transition Property editor.
- Added 18 transitions and 24 animated elements.
- Trending categories have been added to all assets, including Transition, Effect, Text, Motion, and Elements.
MiniTool MovieMaker 7.1 Improvements Provide Better User Experience
In this update, MiniTool MovieMaker 7.1 comes with two important changes to help you preview and manage media files.
#1. Optimization of Music Resource Preview Window
Music is an essential part of an impressive and professional-looking video. To help you create high-quality videos, MiniTool MovieMaker has a music library that is constantly adding new tracks. Some songs were not added in this update, but the music preview window was changed.
In older versions of MiniTool MovieMaker, each music project contained a white note on a black background. When you hover over the music item to preview the song, it just shows a small black window.
In MiniTool MovieMaker 7.1, the album cover changes to a pink background with a white note. When you preview a song, you can see the music title, thumbnail, waveform, and timecode.
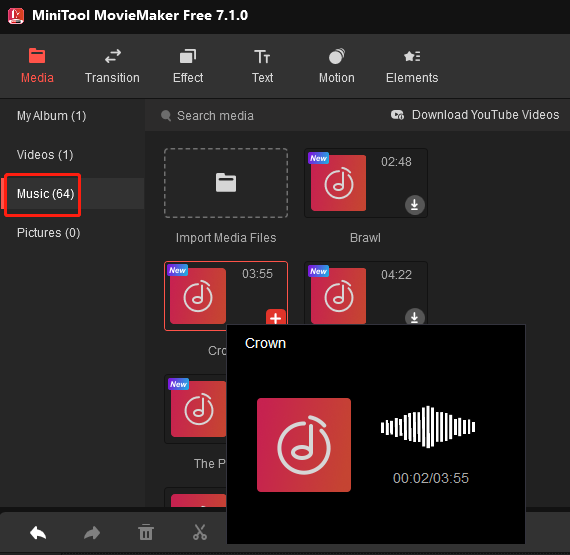
#2. Automatically Jump to My Album After Importing Media
Under the Media tab, you can click on any subcategory (My Album, Videos, Music, Pictures) to import videos, pictures, and audio files. In old versions of MiniTool MovieMaker, you would still be on the same sidebar after importing media.
After importing media in MiniTool MovieMaker 7.1, it will automatically jump to the My Album subcategory and you will see all the imported media files immediately. Then, you can go to the corresponding subcategory to find specific media or directly search for it.
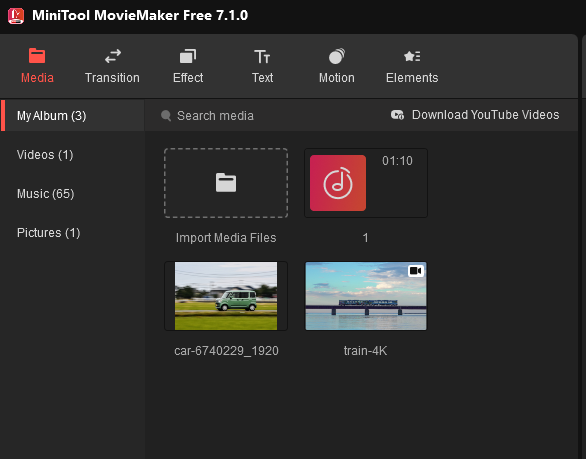
#3. Added a New Trending Category for All Online Resources
Additionally, MiniTool MovieMaker 7.1 added a Trending category of Transition, Effect, Text, Motion, and Elements, which contain some of the most popular options for each resource.
MiniTool MovieMaker 7.1 New Online Resources for Transition and Elements
#MiniTool MovieMaker 7.1 New Transition Effects
In MiniTool MovieMaker, you can add transitions between two clips to move one scene smoothly to the next. Not only does this update include a new Trending category to help find the most used transitions, but it also includes new Light and Erase categories, including 12 light leaks transitions and 6 brush transitions.
Follow the steps below to add a transition between two clips.
MiniTool MovieMakerClick to Download100%Clean & Safe
Step 1. Download, install, and launch MiniTool MovieMaker 7.1 on your PC.
Step 2. Close the promotion window and click Import Media Files under the default Media tab to import your videos and images.
Step 3. Drag and drop your media to the timeline.
Step 4. Click Transition on the top, select a category, preview these transition effects, then find the desired one, and click the Download button to download it. Then, drag it to the desired position on the timeline.
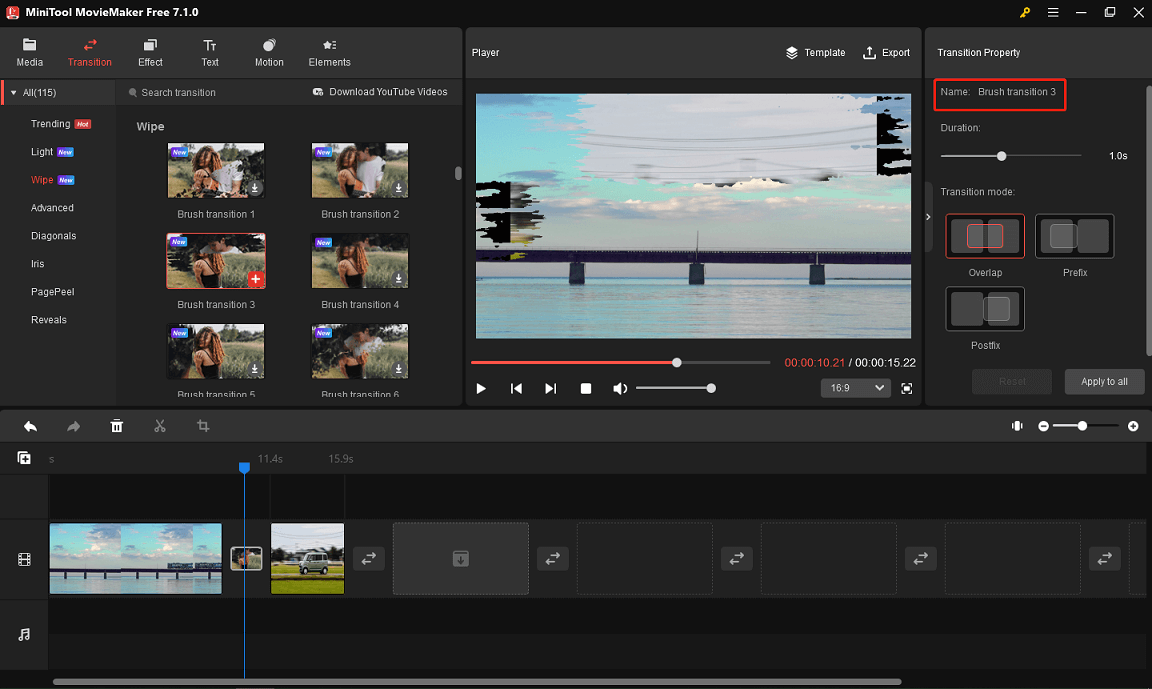
In the Transition Property section, you can see the name of the added transition, which is also one of the changes in the new version of MiniTool MovieMaker. You can also adjust the duration and mode of the transition effect.
#MiniTool MovieMaker 7.1 New Elements
To spice up your videos and make them more interesting, MiniTool MovieMaker provides various animated elements. The 7.1 version added 24 elements in the Basic and Festival categories.
6 new basic elements have been added: including one intense fog element, 4 smoke elements, and one thanks element.
18 new festival elements have been added: mainly including elements for making Christmas and Thanksgiving videos.
Next, let’s see how to add elements to your video.
MiniTool MovieMakerClick to Download100%Clean & Safe
Step 1. Add your video or photo to the timeline.
Step 2. Drag the playhead to the position where you want the element to appear, go to Elements, download a sticker, and click the + icon to add it. Then, you can flip, rotate, and scale the sticker.
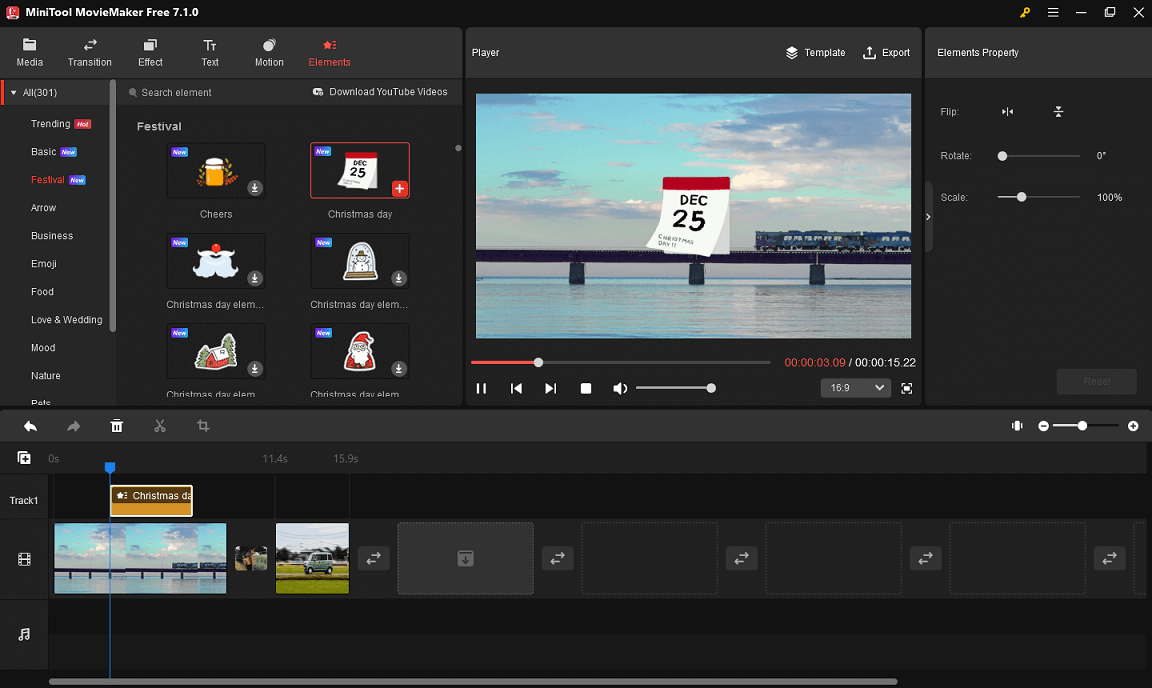
Step 3. Click Export to export your video.
Final Thoughts
MiniTool MovieMaker is always committed to providing users with more editing options and improved user experience, and version 7.1 is just a small step in that. In the future, it will bring you more features and optimizations.



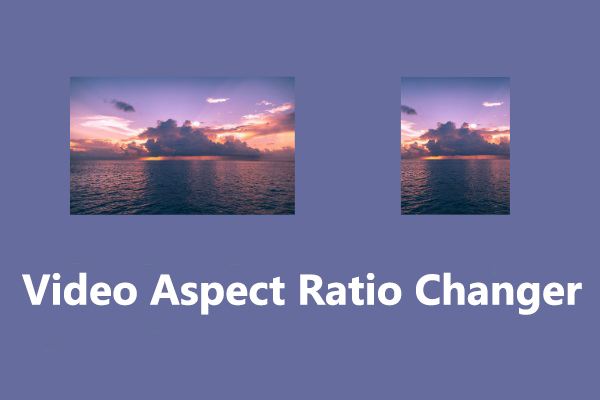
User Comments :