Zoom screen sharing enables you to share the desktop, window, application, video, or audio. And you can share audio with shared content. How to share audio on Zoom? How to play music on Zoom without screen sharing. This post offers a step-by-step guide.
Zoom is a popular video conference application. To elevate the experience, you can use the Zoom screen sharing feature. You can share computer audio with shared content like your desktop or a window, and you can also play background music on Zoom without screen sharing.
How to share audio on Zoom? How to play music on Zoom? Look through the following parts and find answers. If you want to edit your Zoom recording on Windows, try MiniTool MovieMaker, a free video editor.
MiniTool MovieMakerClick to Download100%Clean & Safe
Zoom screen sharing feature is only available on the Zoom desktop client for Windows, macOS, and Linux, version 5.5.0 or higher.
How to Share Audio on Zoom with Shared Content
This part will teach how to share computer audio on Zoom with other content while you’re in a Zoom call.
Step 1. Open the Zoom desktop client app and sing in, start or join a meeting.
Step 2. At the bottom of the screen, click the Screen Share or press Alt + S (Windows) or Command + Shift + S (Mac).
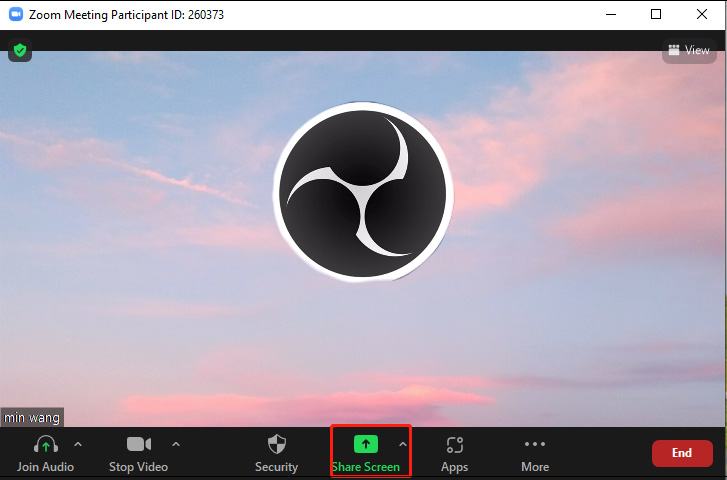
Step 3. Under the Basic tab, choose a window or an application you’d like to share.
Step 4. At the bottom left corner, select the Share sound option. Also, you can click the dropdown icon next to Share audio, then choose Mono and Stereo (high fidelity) audio options.
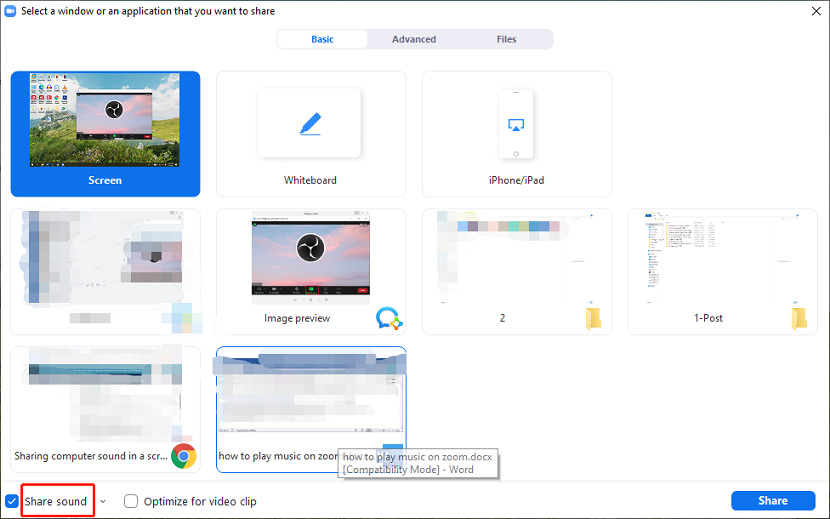
Step 5. Tap the Share at the bottom right to start sharing with your computer audio. The you’ll see the “You are screen sharing” at the top of the Zoom window. Click the Stop share to stop the screen sharing.
If you directly click Share without choosing the Share audio after selecting a window or an application, you can click the More in the share toolbar, then select the Share sound.
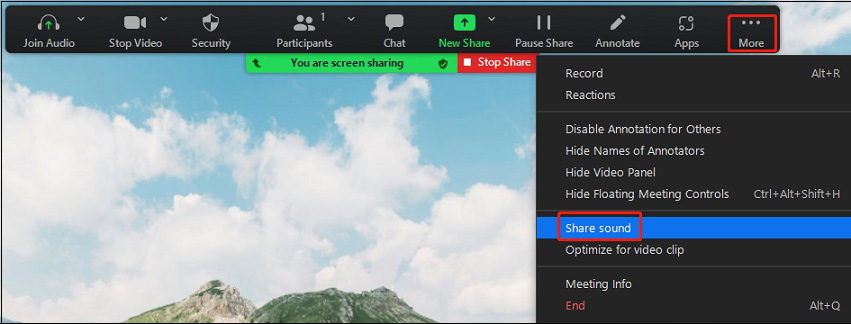
Want a good video quality during a Zoom meeting? Read this post – Zoom Video Quality: How to Improve Video Quality on Zoom Meeting.
How to Play Music on Zoom Without Screen Sharing
When you host a meeting, it’s great to play background music as entry music or maybe as people leaving to help participants to ease their mind or just to create a certain atmosphere, especially if you want to avoid the awkward silence at the beginning of a Zoom call.
Can you play music on Zoom? How to play background music on Zoom? How to play music on Zoom without screen sharing? So, without further ado, let’s dive right in.
Step 1. Run the Zoom desktop client, start or join a meeting.
Step 2. Tap the Screen Share at the bottom, then go to the Advanced tab.
Step 3. Click the Computer audio to share audio from your computer without sharing your screen., and tap Share at the bottom right corner.
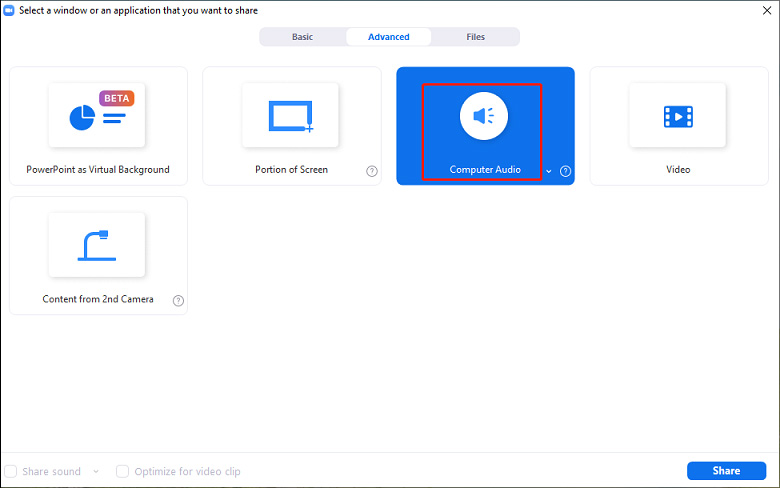
Step 4. Then you’ll see the “You are sharing computer sound” at the top of the Zoom Meeting window. Then go to iTunes, or Spotify, or YouTube, or other music streaming services to play your music.
Step 5. Adjust the music volume to a suitable level. To stop playing music, you can click the Stop Share button or change the volume to zero.
Also read: Zoom Failed Conversion: How to Convert Zoom Recording to MP4
Conclusion
Now, you’ve learned how to share sound on Zoom with other things and how to play music on Zoom without screen sharing. It’s very simple, right? When you start a join a Zoom meeting, try the above methods to share computer audio or play some background music.
And if you’re new to Zoom meeting, you may want to know Zoom Download for Windows 10/11, Mac, iPhone, Android.


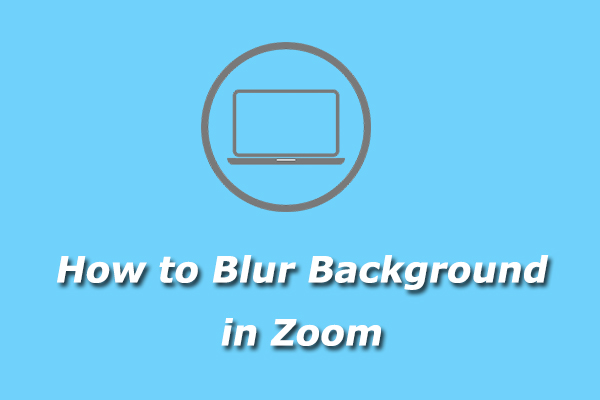
User Comments :