Apple製デバイスを使って動画を編集する場合、macOSベースの動画編集ソフトであるiMovieがよく使われます。この記事では、iMovieで動画を書き出す方法と保存形式、端末間での作業をまとめて紹介したいと思います。
iOSとmacOS用の専門ビデオエディタとして、iMovieは写真、ビデオクリップ、音楽から素晴らしいムービーや予告編を簡単に作成することができます。しかし、iMovieで制作した動画をエクスポート/保存する方法は分かりますか?この記事では、MacとiOS上でiMovieから作成した動画をエクスポートする方法を紹介します。
Windows用の最高のiMovie代替品を探している場合は、MiniTool MovieMakerを試してください。
MacでiMovieから作成した動画をエクスポートする方法
iMovie を使用すると、ビデオに字幕を追加したり、ビデオ トランジションを適用したり、ビデオをトリミングおよび分割したり、ビデオに音楽を追加したりできます。編集が完了したら、iMovie プロジェクトを他のユーザーと共有する場合は、それをエクスポートして保存する必要があります。
ステップ1.MacコンピュータでiMovieを起動します。
ステップ2. 制作済みのプロジェクトを探して開きます。
ステップ3. 右上にある「共有」ボタンをクリックします。
ステップ4. 「ファイルを書き出す」を選択して、プロジェクトを保存します。
ステップ5. 出力ウィンドウで以下の操作を行うことができます。
- 名前を選択すると、動画の名前を変更することができます。
- 「説明]をクリックすると、ビデオの説明を設定できます。
- タグをタップしてタグ名を入力します。
- 「フォーマット」を押して、ビデオとオーディオまたはオーディオを選択します。
- 解像度を選択して、ビデオの解像度を設定します。通常は1080pです。
- 品質をクリックして、低、中、高、最高(ProRes)、カスタムから選択します。
- 圧縮を押して、圧縮設定を選択します。
注意:iMovie プロジェクトをMP4にエクスポートするには、低、中、高、またはカスタムのようにビデオの品質を選択することができます。しかし、最高(ProRes)を選択した場合、iMovieプロジェクトはMOVとして保存されます。
ステップ6. 設定が完了したら「次へ」をクリックします。
ステップ7.ポップアップウィンドウで、「名前を付けて保存」フィールドに名前を入力します。「保存場所」ボックスでプロジェクトを保存する場所に移動します。そして、「保存」をクリックして、ビデオをエクスポートします。
iOSでiMovieから作成した動画をエクスポートする方法
MacでiMovieのムービーを保存する方法を学んだ後、次のパートでは、iOSでiMovieのプロジェクトをエクスポートする方法を説明します。
詳細手順は以下の通りです。
ステップ1. iMovieを起動して動画の編集を行います。
ステップ2. 編集が完了したら、左上の「完了」ボタンをクリックして「共有」を選択します。
ステップ3. 画面下部の真ん中にある「ビデオを保存」を選択します。
ステップ4. エクスポート サイズを選択するためのリストが表示されると、エクスポート解像度を選択して動画をiOSデバイス用に保存します。
ステップ5. YouTubeに動画を共有するには、ステップ2の後にYouTubeをクリックします。
ステップ6. YouTubeにログインします。
ステップ7. 希望するビデオの解像度を選択します。
ステップ8. プロンプトに基づいて、YouTubeにビデオをエクスポートします。
MiniTool MovieMakerから作成したプロジェクトをエクスポートする方法
MiniTool MovieMakerは、Windows用の最高の無料動画編集ソフトです。これを使うと、写真、ビデオクリップ、およびバックグランドミュージックからビデオを作成することができます。素晴らしいビデオを作るには、いくつかの便利な機能を備えております。例えば、動画クリックに対して、回転、反転、トリム、分割、マージ、トリミング、スピードアップまたはスローダウンなどの操作を行うことができます。
MiniTool MovieMakerクリックしてダウンロード100%クリーン&セーフ
MiniTool MovieMakerで作成した動画をエクスポートするには、以下の手順に従ってください。
ステップ1. 編集が完了したら、「エクスポート」ボタンをクリックして出力ウィンドウを表示します。
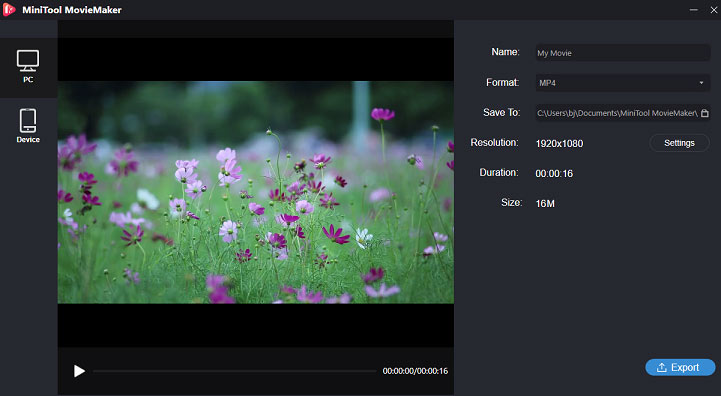
ステップ2. 動画の出力形式を選択し、名前を付けて、出力先を選択します。
ステップ3. 「設定」をクリックして、ビデオの品質を選択します。
ステップ4. 「エクスポート」をタップして、ビデオをターゲットフォルダに保存します。
結語
この記事は、Mac とiPhoneのiMovieで動画を書き出す方法をそれぞれ紹介しています。ご参考になされましたら幸いです。


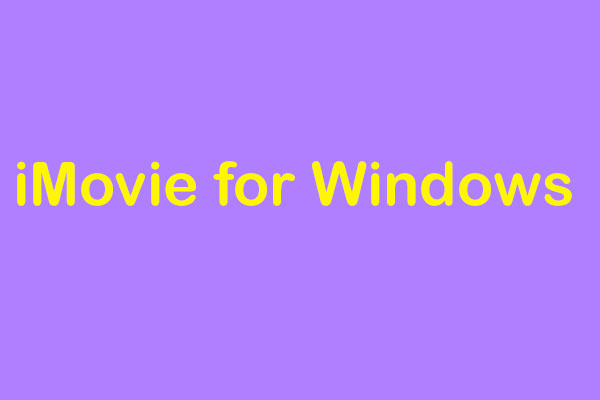
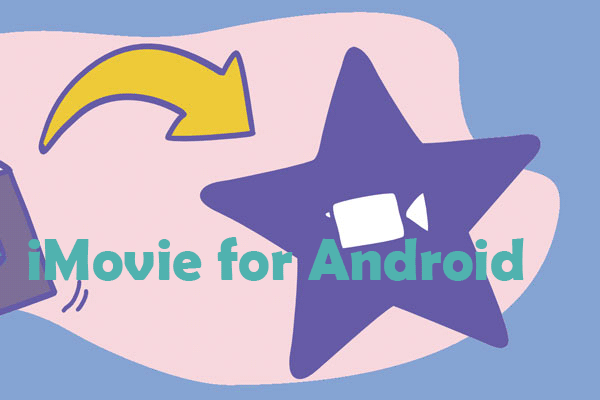
ユーザーコメント :