Compared with e-mail, slides are a more visible format, which can convey information more effectively. But sometimes, it is difficult to attract people’s attention with a simple slide show.
For those who want to make the slideshow more interactive or interesting, embedding a wonderful and theme-related video can solve this problem.
Want to embed video in Google Slides and attract more attention from your audience? Here is the answer.
Related article: Add Audio to Video
How to Embed a YouTube Video in Google Slides
As Google Slides integrates with YouTube, you can easily embed a YouTube video.
Step 1. Open your presentation in Google Slides and select the slide where you want to add the video.
Step 2. Click the Insert tab and select Video from the drop-down list. A new window will open.
Step 3. There are two methods to find out the YouTube video. The first one is to type the video name or a relevant keyword in the box under the Search option. The second is to paste the YouTube URL under the By URL option. Before that, you need to copy the YouTube URL you want to use.
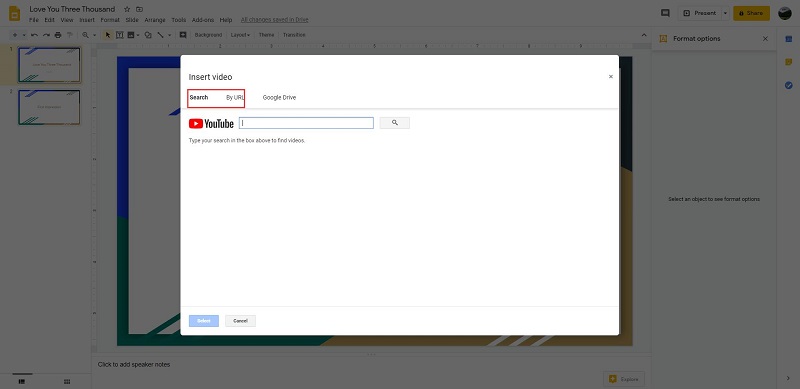
Step 4. Once you locate the video, click Select to insert it into the slide.
Recommend article: Download Video from Website
How to Embed a Video in Google Slides
What if you don’t want to insert a YouTube video? Fortunately, Google Slides allows you to embed videos from Google Drive. However, the premise is that you have already stored the videos on your Google Drive account.
Step 1. Navigate to Google Drive and log in to your account.
Step 2. Click + New and then select File upload on the list.
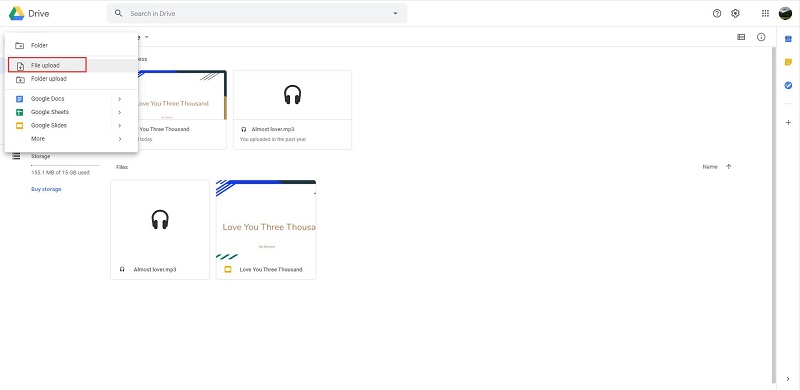
Step 3. Locate the video file on your computer and double-click on it to upload it to the program.
Step 4. When it is finished, you will see the thumbnail of the video.
Step 5. Go back to Google Slides, open your presentation, and select the slide where you want to embed the video.
Step 6. Choose the Insert tab, select Video from the menu, and then select the Google Drive option.
Step 7. Click the one you want to use and then tap on Select to embed it.
You might be interested in: How to Add Music to Google Slides – 2 Methods
How to Edit a Video in Google Slides
After embedding the video in your presentation, you can edit the video with the built-in features of Google Slides.
Step 1. Click the video and then Format options will appear at the right side of the screen.
Step 2. Trim the video length by setting the start and end time in the corresponding boxes.
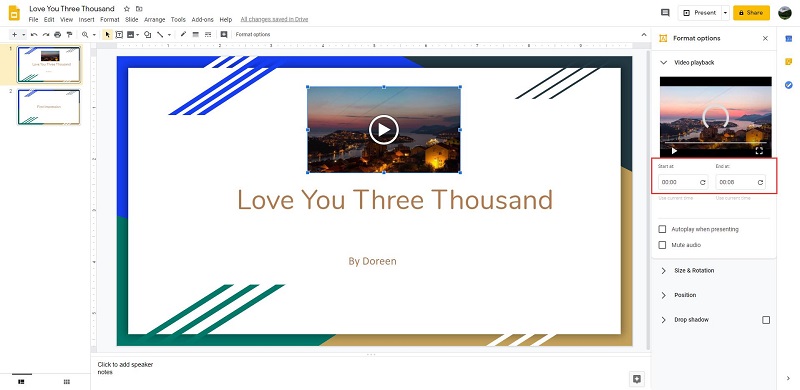
Step 3. Check the Autoplay when presenting box.
Step 4. Mute audio if you want.
Step 5. Within the Size and rotation tab, you can modify the width and height of the video. Also, you can check the Lock aspect ratio option the maintain the video proportion when resizing.
Step 6. Adjust the video color by checking the Drop shadow option.
Conclusion
Have you mastered how to embed a video in Google Slides after reading this post? If you have any questions or suggestions about it, please let us know via [email protected] or share them in the comments section below.



User Comments :