Adobe Premiere Pro is a professional and comprehensive video editing program, letting you edit your videos as you like. It might be simple to put text to videos in Premiere, but how to continue to edit the text? This post will show you how to edit text in Premiere Pro.
Adobe Premiere has an intuitive interface and a flexible timeline. With its cool editing tools, you can apply video effects and video transitions, adjust color, ed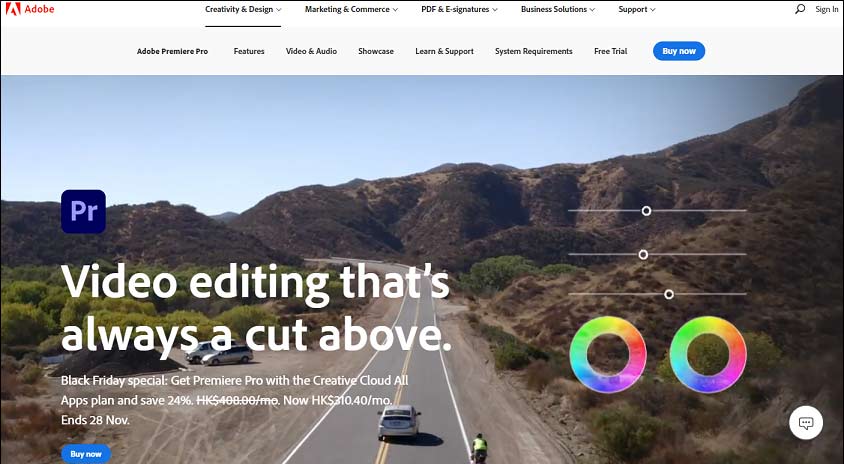 it audio files, flip or crop video clips, etc. This post will teach you how to edit text in Premiere Pro from 2 aspects: how to edit title and how to edit and format text in Premiere Pro.
it audio files, flip or crop video clips, etc. This post will teach you how to edit text in Premiere Pro from 2 aspects: how to edit title and how to edit and format text in Premiere Pro.
And if you want a free alternative to Adobe Premiere, MiniTool MovieMaker is the best choice.
How to Edit Title in Premiere Pro
This part will show you how to edit text effects in Premiere Pro from 2 aspects: add shapes and images to titles, add color and shadows to titles. Before editing the text, firstly you need to know how to add text in Premiere.
How to Add Shapes and Images to Titles
Here’s how to add shapes to titles in Premiere Pro:
Step 1. Double -click the title in the export view timeline.
Step 2. Choose a shape tool: rectangle, ellipse, rounded rectangle, line.
Step 3. Press Shift and drag the shape tool to restrict the shape’s aspect ratio. (Optional)
Step 4. Press Alt and drag the shape tool to draw from the center of the shape. (Optional)
Step 5. Click Style in the Adjust panel, choose and apply a style object.
Here’s how to add an image to titles in Premiere Pro:
Step 1. Double click the title in the export view timeline.
Step 2. Right-click the Monitor panel and select Image > Add Image or click the Text > Image > Add Image.
Step 3. After the image’s imported, drag it to the target location.
Step 4. Change the image size, opacity, and scale, or rotate the image. (Optional)
Also read: Picture resizer
How to Add Color and Shadows to Titles
In Premiere Pre, you’re allowed to adjust the color and type of an object’s stroke, fill, and shadow using its Color Properties.
Let’s take setting the stroke as an example.
Step 1. Double click the title in the export view timeline.
Step 2. Choose an object with a stroke.
Step 3. Right-click the object and select Color Properties.
Step 4. Choose the Stroke box, and select the desired stroke.
Step 5. Specify the stroke’s thickness in pixels.
Step 6. Make the stroke transparent, set the color to 100% white or black, or set the color numerically in the gradient menu.
Here’s how to add a drop shadow:
Step 1. Double-click the title in the export view timeline.
Step 2. Choose an object, and click the Color Properties.
Step 3. Select Drop Shadow, and set the angle, distance, and softness.
Also read: how to crop a video in Premiere
How to Edit and Format Text Premiere Pro
Step 1. Select the title
- In the quick view timeline, select the title clip. In the monitor panel, select and double-click the title clip
- The title-editing tool appears and it changes to type tool.
Step 2. Warp text automatically.
- Double-click the title in the export view timeline.
- Select Text > Word Warp or right-click in the monitor panel and click Word Warp.
- Type the text in the monitor panel.
Step 3. Set a font, font style, and font size.
- Double-click the title in the export view timeline.
- Select the text in the monitor panel.
- Choose a font from Font menu and choose a font style from the Font Style bar in the Text
- Right-click the title and choose size from the context menu.
Step 4. Change the paragraph alignment.
- Double-click the title in the export view timeline.
- Choose the paragraph text in the monitor panel.
- Select one Left Align Text, Center Text, and Right Align Text.
Step 5. Change the text orientation.
- Double-click the title in the export view timeline.
- Select the text object in the monitor panel.
- Choose Horizontal Type Tool or Vertical Type.
Bottom Line
This post gives you some tips on how to edit text in premiere pro and how to add text effects in premiere pro. Now you can try to customize your text in Premiere.



User Comments :