With the Voice Memos app on your iPhone or iPad, you can make recordings anytime and anywhere. Sometimes, you may need to add your voice memos to an iMovie project? How to add voice memo to iMovie? Just look through this post now!
On your iOS devices, voice memos are automatically saved in M4A audio format. Thus, you can easily add these recordings to an iMovie project. Fortunately, this post explains how to import voice memos to iMovie and how to make a voice memo a ringtone.
If you want to edit audio in the video, try MiniTool MovieMaker, a free video editor for Windows.
MiniTool MovieMakerClick to Download100%Clean & Safe
How to Add a Voice Memo to iMovie
This part will show you how to add a voice memo to iMovie on iPhone/iPad and Mac.
How to Add Voice Memo to iMovie on iPhone/iPad
Follow the steps below to add a voice memo to the timeline of your iMovie project.
Step 1. Open the Voice Memos app on your iPhone/iPad, and find your recording. You can also record a new voice.
To make a recording, click the red Record button then you can move the microphone closer or farther to adjust the recording level, and click that button again to finish recording. Then you can preview and edit this recording.
To learn more, check this post: How to Edit Voice Memos on iPhone & iPad? The Ultimate Guide.
Step 2. Click the three-dot icon on the left side of the screen, and then choose Share.
Step 3. Swipe to the right, click the More button, and then select the Copy to iMovie option.
Step 4. Then your iMovie app opens, then choose a project and the voice memo will be added to it.
How to Add Voice Memo to iMovie on Mac
You can also use Voice Memos on Mac to make a recording. Just open the Voice Memos app on your Mac, click the Record button to start. When you finish, click the Done. How to add a voice memo to iMovie on Mac?
Step 1. Open iMovie on your Mac, and open the desired project you want to add the voice memo to.
Step 2. Open the Voice Memos app, and directly drag the recorded voice memo into your iMovie project.
Related article: 3 Different Ways to Convert Voice Memo to MP3 with Ease
How to Make a Voice Memo a Ringtone
After learning about how to add voice memo to iMovie, this section will teach you how to make a voice memo a ringtone on your iPhone.
Firstly, you should save the voice memo on your iPhone. Open the Voice Memos app and find the recording, click the three-dot icon, click the Save to Files and Save.
Next, download and run GarageBand on your iPhone and use this app to make a ringtone from the voice memo.
After opening GarageBand, choose an available instrument, then click the project button, next click the loop button. Go to the Files tab, and click Browse items from the Files app to open your voice memo.
Then drag the recording to the second timeline. You need to trim it if it’s longer than 40 seconds. Click the download arrow and choose My Songs. Long-press your track, then click Share > Ringtone >Export to export your ringtone.
Once done, click the Use sound as and select Standard Ringtone, and tap on Done to set it as your iPhone ringtone.
Also read: Best iPhone Ringtone Maker – Make Ringtones for Your iPhone
Conclusion
That’s all about how to add a voice memo to iMovie and how to make a ringtone from a voice memo on your iPhone.



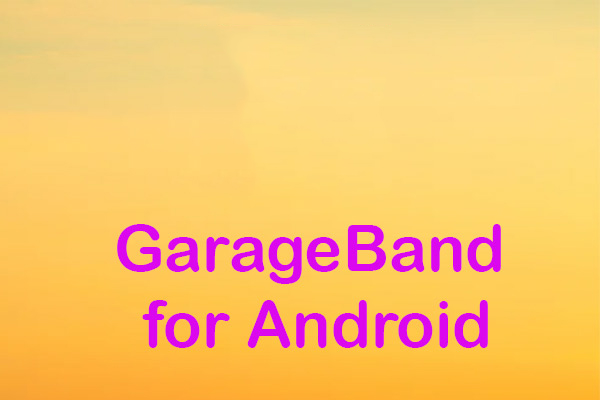
User Comments :