Do you want to edit videos on your iPhone directly, rather than importing to the computer? This article expounds on how to edit video on iPhone, with built-in Photos or other apps. However, if your videos need more advanced editing, or you think the iPhone’s screen is too small, you should seek for MiniTool MovieMaker.
Apple is always updating and refining its Camera and Photos app, which gives users more chances to explore new functions to edit video on iPhone with Photos directly. As we all know, the Photos in the latest update iOS13 have been largely improved, which supports various video editing.
So how to edit video in iOS 13? How to edit video on iPhone? How to edit video with Photos? You will find the answer in the below instruction.
How to Trim Video with Photos
Sometimes there is a need to remove the unwanted section to trim your videos. You can achieve it directly to trim video with Photos.
Here’s a simple guide to show you how to operate.
Step 1. Choose the video you want to trim in Photos, and click the Edit button.
Step 2. There is a timeline at the bottom of the screen to scrub. Then tap and hold the left or right side to drag it forward or backward to enclose your desired section to form a yellow frame.
Step 3. When finishing, tap on the Done button to save your trimmed video.
How to Rotate, Flip and Crop Video with Photos
At the bottom of the editing interface in Photos, there are cropping tools in iOS 13 to rotate, flip, crop video easily. The fourth icon is the place where it brings up the options of rotate, flip and crop. After entering into the cropping tools window, there are three icons in order, flip, rotate, crop available.
Step 1. Open the Photos and choose the video to click the Edit button at the top-right corner.
Step 2. Tap on the fourth icon at the bottom of the toolbar. Then you can rotate, flip and crop the video as you want.
Step 3. The first icon is the Flip button by which you can adjust the orientation of the video. The second icon is the Rotate button. Click it, and you can rotate it left or right to fix. The third icon stands for the option of changing the size and aspect ratio. You can set the size of the video easily.
Related article: How to Crop Video Online – Try These 4 Tools
How to Merge Videos on iPhone
Photos app doesn’t have the function of merging videos. But different from the previous versions, the Photos in iOS 13 would be able to merge some photos together and save them as another video or slideshow.
Now that this cool feature of Photos, it still doesn’t support merge videos. You should turn to other third-party video mergers to help you, such as iMovie, the free, easily-available, advanced video editor on iPhone.
Here’s a step-by-step guide for how to merge videos via iMovie.
Step 1. Launch the iMovie app, and click the + button to choose the Movie option.
Step 2. Select videos you want to combine and tap the Create Movie button.
Step 3. Preview them, and rearrange it in the desired order, then add some proper transitions.
Step 4. Tap the Done button, and you can get your complete movie to share with your friends.
Bottom Line
Have you gotten it about how to edit video on iPhone? The built-in Photos app on iPhone can meet your basic editing needs, but if you want the more advanced functions, you need a third-party app. Fortunately, another built-in app iMovie is free. Hope you can edit video on iPhone freely!
If you have any questions or suggestions about it, please let us know via [email protected] or share it in the comments section below.


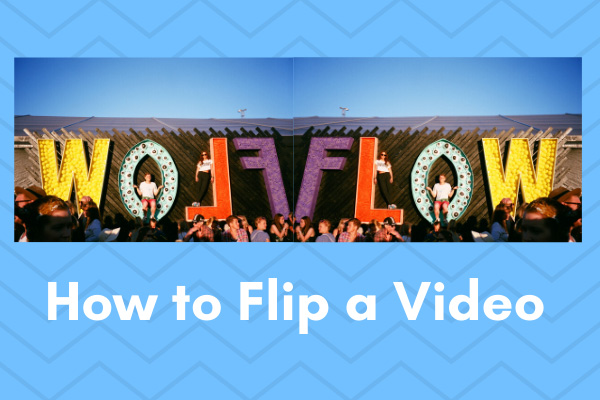

User Comments :