Roku is a kind of digital media player (hardware) produced by Roku, Inc. an American company. It enables its users to access streaming media content from online services. Also, people can use Roku to stream the content to hardware devices like TVs (TCL, onn, Hisense, etc.). To achieve that, you need to connect it to WiFi with a remote.
However, due to some reason, you may lose the wireless signal on your Roku and also the remote. Then, what should you do to reconnect Roku to Wi-Fi or Ethernet under the condition of no remote?
#1 How to Connect Roku to WiFi Without Remote? (via Roku App)
It is possible to connect the Roku to Wifi without the physical remote device. Yet, you need to rely on the Roku application on your mobile phone. For preparation, you need to connect your phone with the same WiFi that you want to connect Roku to.
- Download and install Roku remote program on your smartphone, either Android or iOS, e. g. iPhone.
- Open the software for the first time, it will guide you through its different options including how to use it to replace a Roku remote.
- Sign in to your Roku account or Continue as a guest (sign in later).
- Tap on Devices in the bottom-left corner, choose your Roku device, and select Connect now.
- Tap the Remote option under the discovered Roku device. Then, your mobile Roku app will play as a remote to the physical Roku.
- Tap the Home or OK button on the Roku app to wake up the Roku device connected to your TV.
- Next, take advantage of the arrow pad to navigate to Settings > Network > Set up connection > Wireless.
- Find your wireless connection and tap on it.
- Input your wifi password and tap Connect.
Finally, follow any further steps on your TV to configure the WIFI connection.
#2 How to Connect Roku TV to WiFi Without Remote? (by Browser Extension)
Secondly, you can make use of your computer to control the Roku if you do not want to use the phone. Remoku is a web browser extension that can help you achieve that purpose.
- Install the Remoku extension in your Google Chrome or Microsoft Edge browser.
- Press the Remoku icon in your extension area and select the simulated buttons.
- Then, use the Roku extension as a physical device to connect it to wi-fi follow the steps mentioned above.
#3 How to Connect My Roku to WiFi Without Remote? (Use Ethernet)
Thirdly, if your Roku device has an Ethernet port, you can directly connect it to the router with an Ethernet cable. Then, go to the network setting to set up the Ethernet as the network connection.
The Roku devices that are equipped with an Ethernet port include Ultimate models, certain TVs, and Streambar (using a USB to Ethernet adapter). A streaming stick like the Roku Premiere or Streaming Stick+ doesn’t have an Ethernet port.
#4 How to Connect A Roku to WiFi Without Remote? (Rely on Hotspot)
Lastly, if you do not have an available Wi-fi and your Roku does not have an Ethernet port, you can try to rely on a hotspot that can be created by your phone. Just create a hotspot with your mobile and connect your Roku to the hotspot. In this way, you will be subject to bandwidth limit and charged overage fees on a limited data plan.
How to Roku IP Address Without WI-FI or Remote?
If your Roku is not connected to a wireless Internet, it won’t have an IP address. If you have successfully connected to a network without a remote following one of the above methods, you can view the IP address by following the below instructions.
- In the Roku app, move to Remote > Home.
- Use the arrow pad to go to Settings > Network > About.
- Then, you can see the network name and IP address.
Also read:
- Roku Supported Video/Audio/Image Formats for Playing/Streaming
- 120 FPS Video: Definition/Samples/Download/Play/Edit/Cameras
- [Solved] How to Tag/Name People/Someone in iPhone Photos?
- 7+ Ways: Fix “Something Went Wrong Please Try Again Snapchat”
- Is Adobe Flash Player for Windows 11 Available? Answer Is Here!


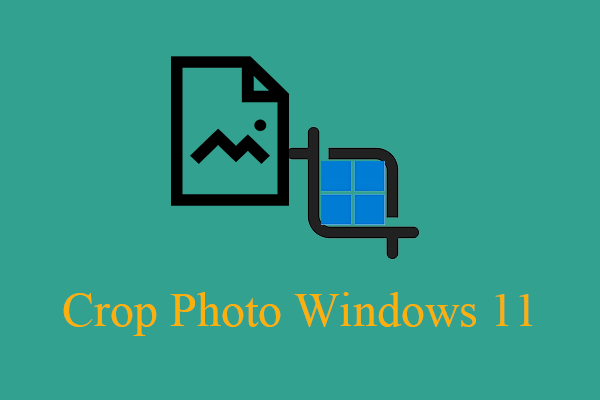


User Comments :