In this article, we will discuss how to easily add laugh track to video. For this purpose, video content creators can consider using a free and convenient Windows video editor such as MiniTool MovieMaker.
Making the viewers laugh is a tremendous accomplishment. As a result, when creating a video, including laughing sound effects can help you make it more entertaining and expressive.
A funny effect allows you to better engage with your viewers by keeping them interested in your content. Do you remember the evil laugh of a villain in a film that gave you the creeps? That’s what we’re discussing.
To ensure that the results are both interesting and pleasing, you’ll need a high-quality laughing sound effect. The soundtrack needs to be properly synced with your joke in order to make it realistic and effective. The article will describe how to add laughter to a video easily. Let’s start!
How to Add Laughter to a Video?
There are several methods for adding laugh track to video. One of these is to make your own laughing sound. How? For instance, you can ask a family member or a friend to laugh in a particular way and capture their voice. You’ll have an original laughing soundtrack to match your video. It will be an unforgettable experience.
Another method for adding laugh track to video is to use a free video editor without watermark on Windows 10/11. MiniTool MovieMaker is highly recommended.
The Best Things About MiniTool MovieMaker
- Common video and audio formats supported for import include MP4, MOV, 3GP, AVI, VOB, MP3, WAV, FLAC, AAC, etc.
- Quickly find studio-like ambient soundtracks for your videos with free access to MiniTool MovieMaker’s extensive library of sound effects and music.
- Its handy video and audio tools will inspire your creativity in video and audio editing.
- You can also use MiniTool MovieMaker for other video editing tasks. For example, you can add text, transitions, effects, filters, elements, or motions, as well as crop, split, or trim video clips, flip or rotate video segments, change video playback speed, and more.
- The add laugh track to video app enables you to export up to 4K resolution MP4 video at no extra cost.
- It’s worth noting that it’s ideal for those who want to create videos that fit different scenarios, like YouTube videos, promotional videos, business videos, product videos, and so on.
How to Add Laugh Track to Video with MiniTool MovieMaker
Here are the steps to learn how to add laugh track to video using MiniTool MovieMaker.
Step 1: Click the button below to download and install MiniTool MovieMaker on your Windows PC.
MiniTool MovieMakerClick to Download100%Clean & Safe
Step 2: Run this add laugh track to video app. Then, close the promotion window to enter the editing interface.
Step 3: Click anywhere in the dotted box that says Import Media Files. This will take you to File Explorer, where you can find the video to which you want to add laughter and then import it into MiniTool MovieMaker.
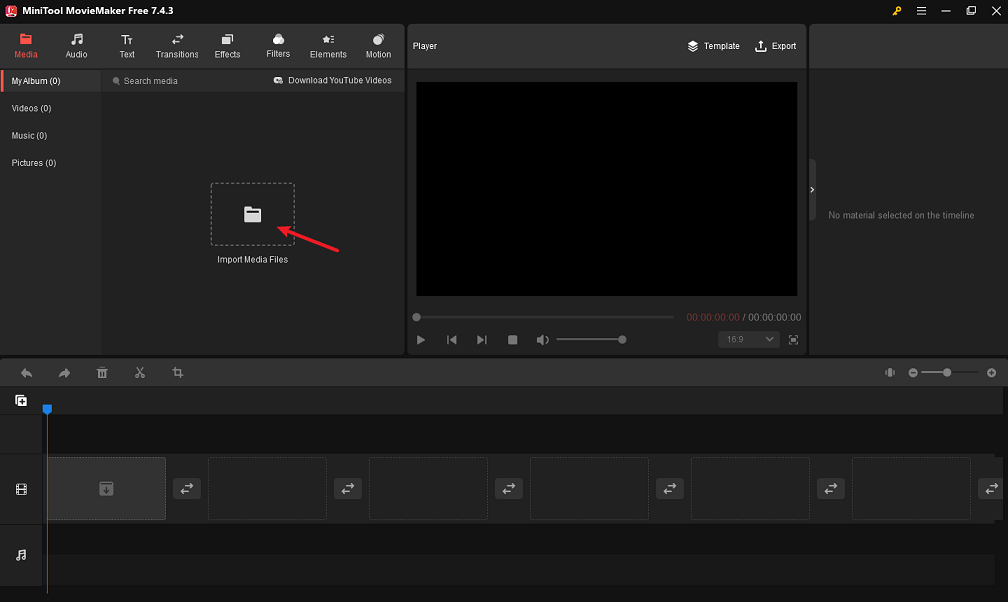
Alternatively, you can import the video directly by dragging and dropping it from the target folder on your PC.
Step 4: Click the + icon in the lower right corner of the imported video to add it to the timeline below.
Step 5: Next, go to the Audio tab at the top of the interface. To quickly find the laughing sound effect, type “laugh” into the search bar in the upper left corner, and press the Enter key. Or select Voice from Sound Effect to locate the laughing soundtrack.
Step 6: Click the Download icon on the laughing sound effect to get it. After that, click on the + icon to add the laugh track to your video in the timeline area.
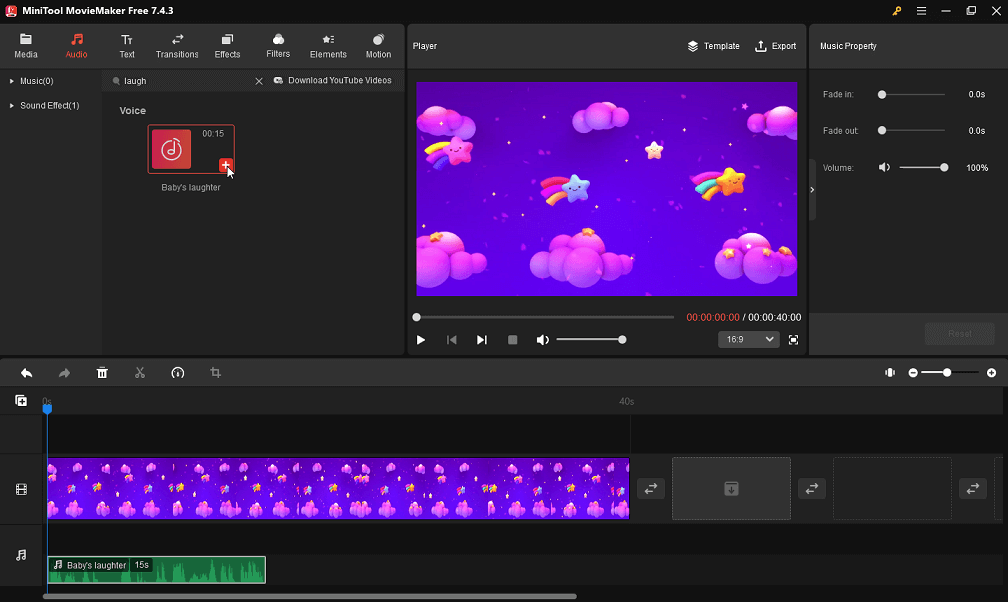
Step 7: You can choose to split the video or audio track to ensure that the laugh track exactly fits your video clip. Do one of the following:
- Split the video. Choose the video on the timeline, drag the playhead to the target position, and then click the Split icon on the playhead or timeline toolbar. To remove the unwanted video clip, right-click on it and select the Delete option.
- Split the audio track. Choose the audio track on the timeline, drag the playhead to the target spot, and then click the Split icon. Likewise, right-click on the unwanted audio track and select Delete to remove it.
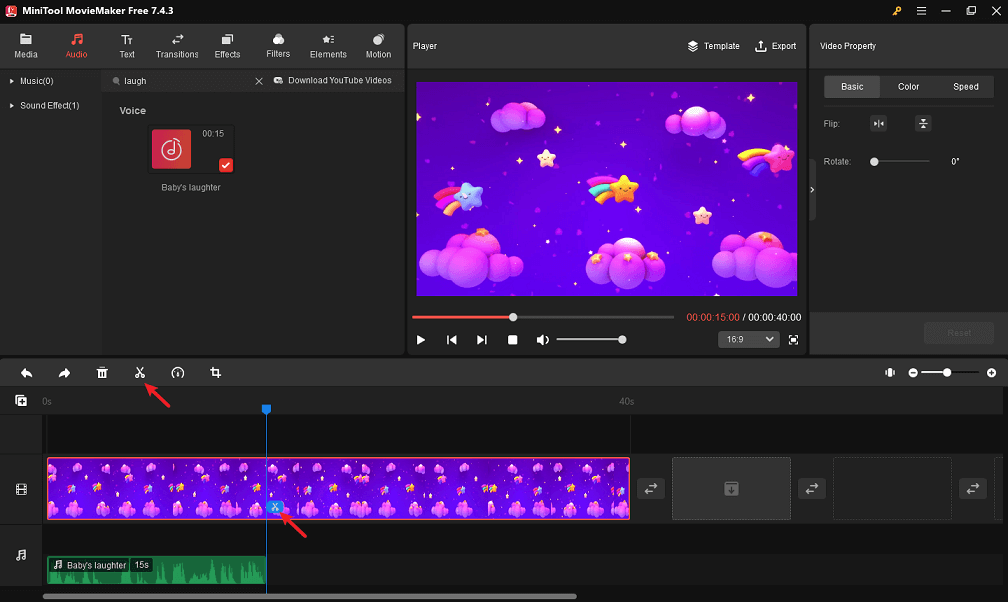
Step 8: Once you’re happy with all the edits you made to your video, click Export at the top right to bring up the output settings window.
From there, give the video a name, choose where to save it, and configure the output format, resolution, and frame rate.
Finally, click the Export button at the bottom to save the video with the laugh track to your PC.
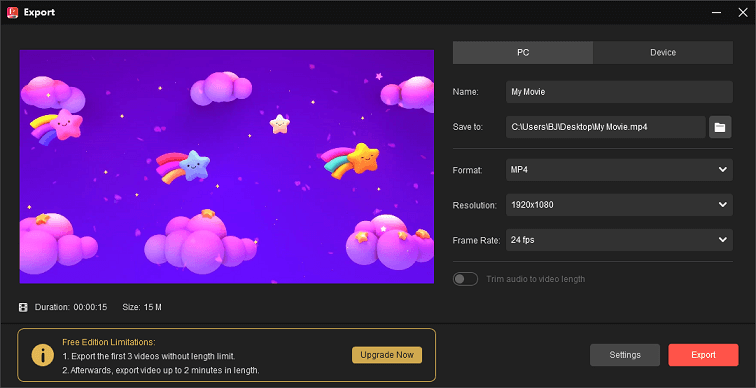
Conclusion
Understanding how to add laugh track to video can assist you in bringing a distinct aspect to it. Try out MiniTool MovieMaker today to add distinctive sounds to video footage, or use it for other editing purposes.
Please leave a comment or contact us at [email protected] if you have any questions or suggestions about MiniTool MovieMaker.


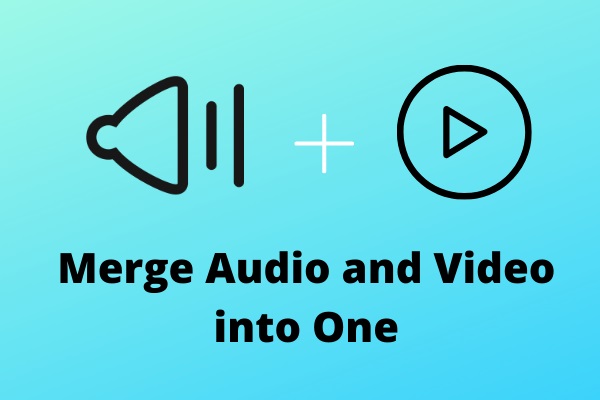
User Comments :