動画を結合するニーズが高まる中、多くの動画結合ソフトが次々と登場しています。その中でも、「PowerDirector」は、2001年にCyberLinkによって開発された、非常に人気のあるプロ向けの動画編集ソフトのひとつです。
多くの動画クリエイターがこのソフトを活用してさまざまな動画を作成しています。しかし、初心者やあまり使い慣れていない方にとっては、動画クリップを結合する具体的な手順が分からないこともあるかもしれません。
そこで、以下では「PowerDirector」を使った動画結合の方法を分かりやすく説明します。また、PowerDirector以外の代替ソフトも併せてご紹介します。
PowerDirectorで動画クリップを結合する方法
「PowerDirector」は、豊富で高度な機能を備えたトップクラスの動画編集ソフトのひとつです。このソフトを使えば、複数の動画クリップを1つに結合できるだけでなく、ハリウッドスタイルのグリーンスクリーンやフレーム単位でのモーショントラッキング、魅力的なトランジション効果など、さまざまなクリエイティブな編集を加えることができます。
また、対応するインポート・エクスポート形式も多く、MP4、WMV、VOB、AVIなど、幅広いファイル形式をサポートしているため、さまざまな用途に対応できます。
次の手順に従って、PowerDirectorを使って、動画クリップを結合しましょう。
ステップ1:CyberLink PowerDirectorを起動する
まずに、CyberLink PowerDirectorをPCにダウンロードしてインストールする必要があります。次に、プログラムを起動します。編集インターフェイスに入るには、「+新規プロジェクト」をクリックします。
ステップ2:動画クリップをインポートする
「ファイル」>「読み込み」>「メディアファイル」に移動して、結合したい動画クリップをインポートします。その後、インポートした動画クリップをタイムライン領域にドラッグ アンドドロップします。
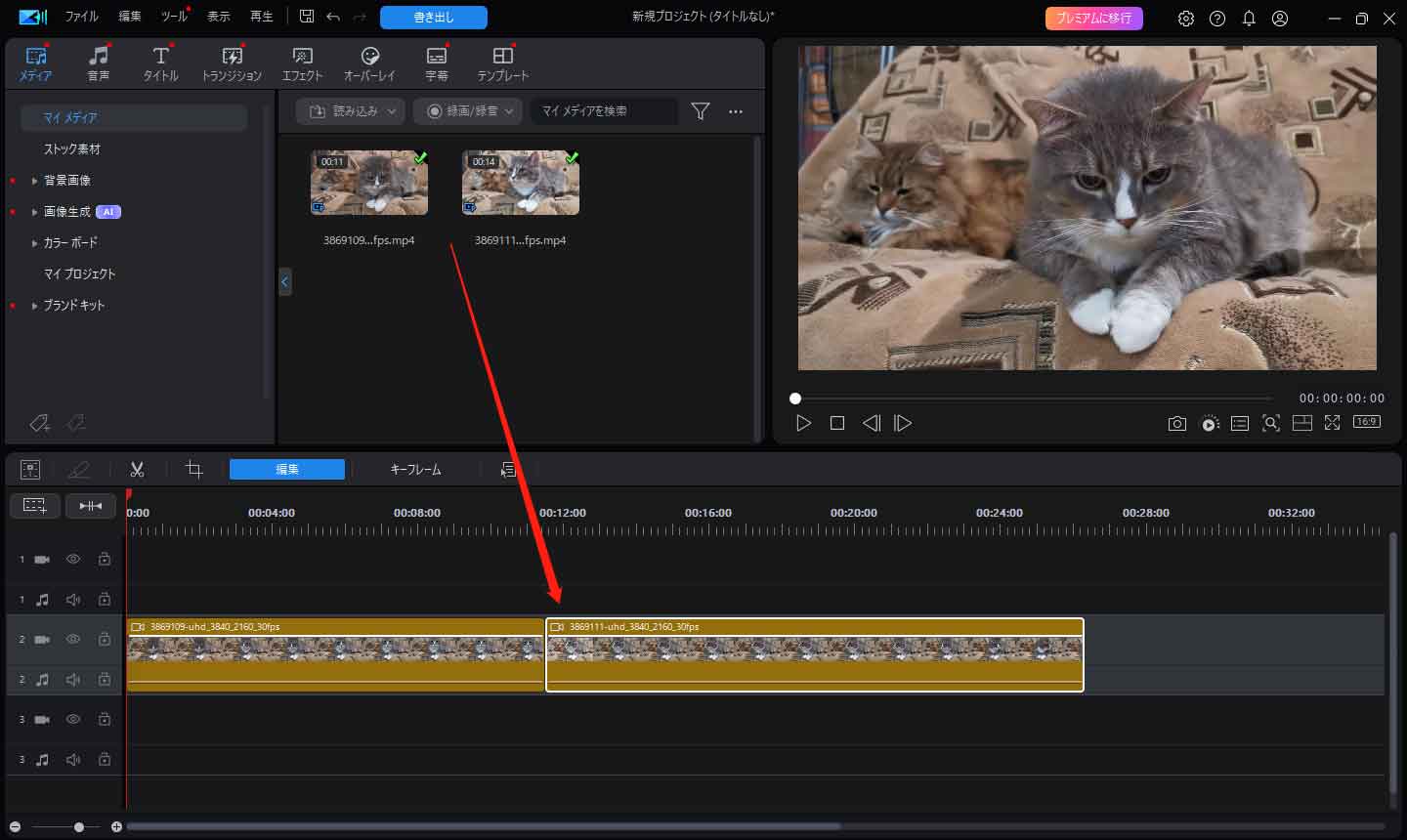
ステップ3:動画クリップを編集する
必要に応じて、動画クリップに必要な編集を行います。トリミングするには、最初点および最後点であるスライダーを適切な位置に移動し、「OK」をクリックします。また、さまざまな特殊効果を適用して、動画クリップをより魅力的にすることができます。
ステップ4:編集した動画をエクスポートする
完了したら、上部の「書き出し」ボタンをクリックしてエクスポートプロセスを完了します。
PowerDirector の代替品である「MiniTool MovieMaker」を使って動画クリップを結合する方法
「PowerDirector」を使用すれば、多数の動画クリップを1つのビデオファイルに結合し、順番に表示することが簡単にできます。ここでは、「PowerDirector」の優れた代替ツールである「MiniTool MovieMaker」を使った、もうひとつの動画結合方法をご紹介します。このツールは初心者にも最適で、使いやすく信頼性の高い動画編集ソフトです。
また、MP4、MOV、AVI、WEBM など幅広い動画ファイル形式のインポートとエクスポートを無料にサポートし、高品質でクリップを結合することができます。さらに、MiniTool MovieMakerでは、動画のトリミング、分割、切り取り、テキストや音楽の追加、動画の回転や反転、フィルターやエフェクトの適用、再生速度の調整なども可能です。
MiniTool MovieMakerを使用して動画クリップを結合する方法は次のとおりです。
MiniTool MovieMakerクリックしてダウンロード100%クリーン&セーフ
ステップ1:まず、MiniTool MovieMakerをコンピューターにダウンロードしてインストールします。次に、この動画編集プログラムを開いてプロモーションウィンドウを閉じ、編集インターフェイスにアクセスします。
ステップ2:「メディア ファイルインポート」オプションをクリックして、結合したい動画クリップを MiniTool MovieMaker にインポートします。
ステップ3:次に、インポートした動画クリップの「+」アイコンをクリックして、それらをタイムライン領域に追加します。それで、動画の結合が完了します。クリップを選択してドラッグすることで、動画クリップの順や場所を変更します。
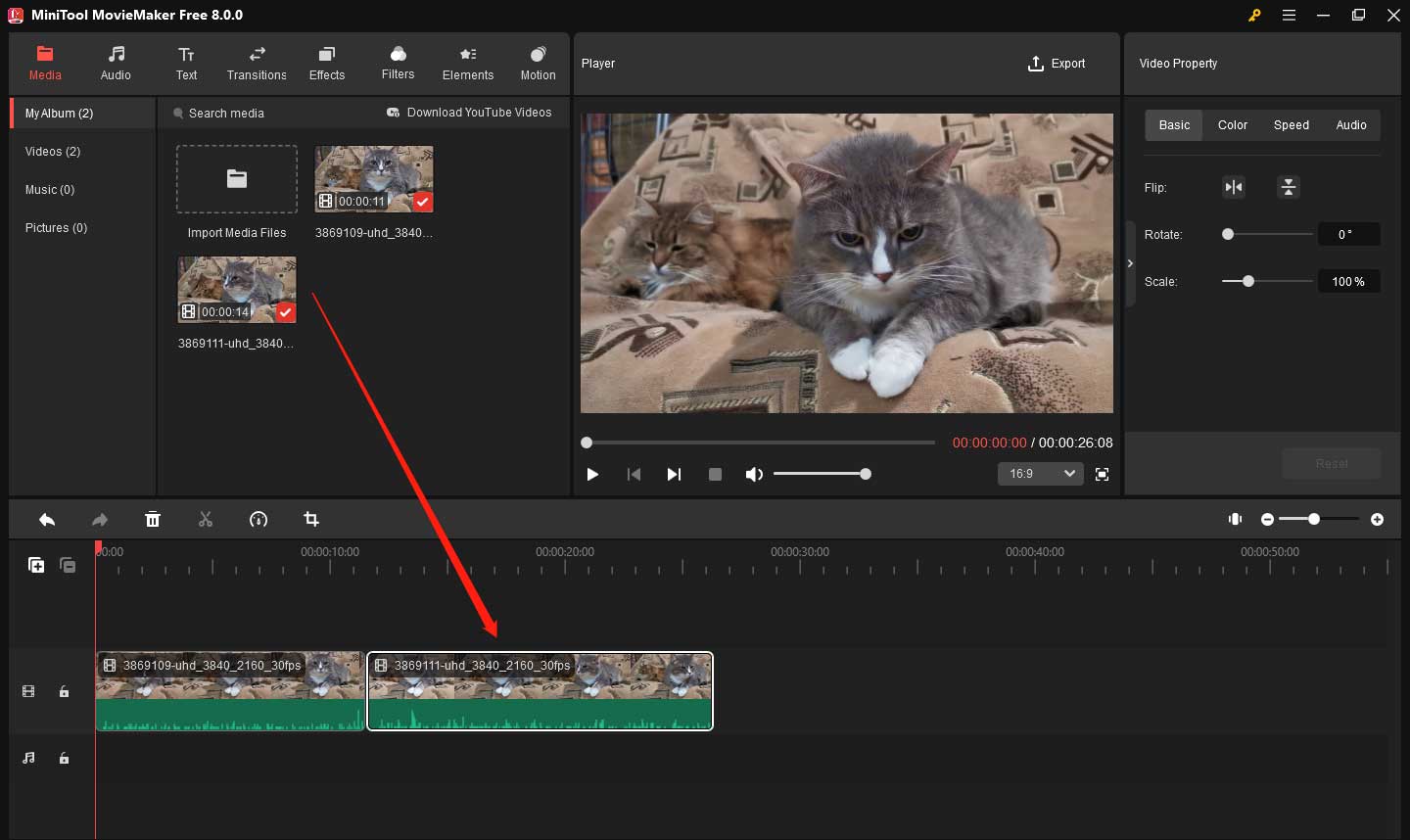
ステップ4:ニーズに応じて、アスペクト比の調整、トランジションや効果音の適用、再生速度の変更など、動画クリップに対して色々な操作が実行できます。
ステップ5:右上の「エクスポート」オプションをクリックして、編集した動画のエクスポート設定を構成し、コンピューターに保存します。
さいごに
CyberLink PowerDirector はどうすれば動画クリップを結合しますか?上記の手順を参照してこの操作を行いましょう。また、MiniTool MovieMaker のような代替手段を使用して、動画クリップを簡単に結合します。



ユーザーコメント :