さまざまな動画編集ツールを使えば、動画を早送りしたり、タイムラプスを作成したりことは簡単にできます。このようなエフェクトは、動画編集の間に楽しさをもたらして、多くの人が試してみたいと感じるでしょう。しかし、実行する前に、倍速再生とタイムラプスの違いを理解することが重要です。
動画の倍数再生: これは、標準のフレームレートで撮影された動画を、通常よりも高速なフレームレートで再生するプロセスです。この操作により、動画の再生速度が速くなり、動画の長さは短くなります。ただし、ピッチ(音の高さ)も通常上がります。
タイムラプス動画: タイムラプス動画は、通常のフレームレート(例えば1秒あたり24フレームや30フレーム)よりも非常に低いフレームレートで撮影することで作成されます。撮影後、この動画を通常のフレームレートで再生すると、長時間の撮影内容が短いクリップとして圧縮され、時間が早送りされているように見えます。
Avidemuxで動画を倍数再生する方法
Avidemuxで動画を高速化するのは難しくないです。ガイドは次のとおりです。
ステップ1:Avidemuxソフトウェアツールをダウンロードしてインストールします。そして、開きます。「ファイル」>「開く」に移動して、ローカルフォルダーから早送りしたい動画をインポートします。または、動画をAvidemuxに直接ドラッグすることもできます。
ステップ2:次に、「ビデオ出力」の下の「コピー」ドロップダウンボタンをクリックして、動画の出力形式を選択します。この時点で、「フィルター」ボタンをクリックするか、上部のメニューの動画に移動して「フィルター」オプションを選択します。ビデオフィルターマネージャウィンドウが表示されたら、「フレームレート変更」>「フレームのブレンド」に移動してフレームを目的の値に設定し、「OK」ボタンをクリックします。
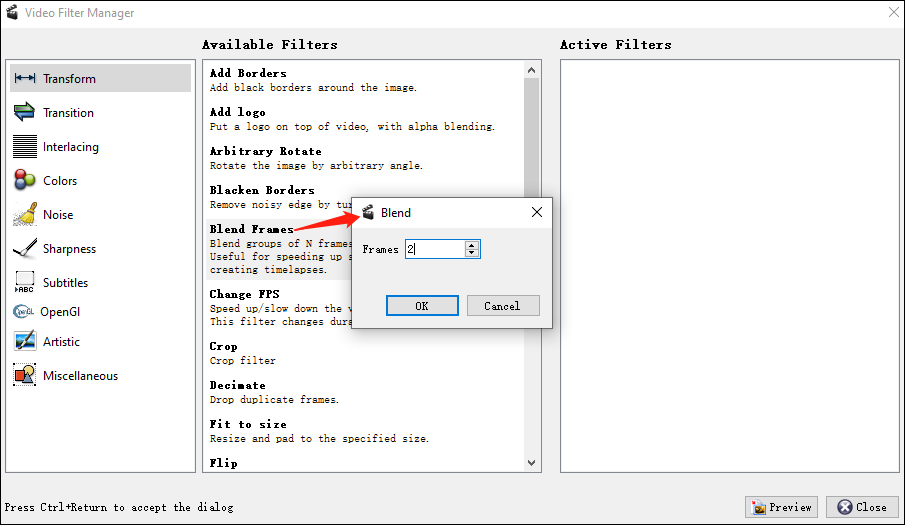
ステップ3:その後、「プレビュー」ボタンをクリックして、高速化された動画をプレビューすすることができます。満足できない場合は、「アクティブフィルター」からの「フレームのブレンド」をクリックし、「構成」オプションを選択して値を再調整します。
ステップ4:完了したら、プレビューウィンドウを閉じてメインインタフェースに戻り、もう一度「ファイル」に移動します。ドロップダウンリストから「保存」をクリックして出力先を指定し、ファイル名をカスタマイズします。最後に、「保存」ボタンをクリックして、高速化された動画をエクスポートします。
ヒント:動画を倍数再生する代替方法
MiniTool MovieMakerは、いくつのステップで動画の速度を上げたり下げたりできて、Avidemux の代わりとして優れた動画編集ツールです。また、テキストの追加、動画の分割やトリミング、音楽とサウンド効果の追加、フィルター、モーション、ステッカー、トランジションの適用、動画画面の反転や回転など、豊富な編集機能も搭載されています。
MiniTool MovieMaker を使用して動画を早送りする方法は次のとおりです。
ステップ1:次のボタンをクリックして、MiniTool MovieMakerをコンピューターにダウンロードしてインストールします。このビデオエディターを起動し、プロモーションウィンドウを閉じてメインインタフェースに入ります。
MiniTool MovieMakerクリックしてダウンロード100%クリーン&セーフ
ステップ2:「メディアファイルインポート」オプションをクリックして、早送りしたい動画をインポートします。インポートした動画をタイムラインにドラッグします。
ステップ3:タイムライン上の動画をハイライトして、ツールバーの「速度」アイコンをクリックし、「高速」オプションを選択し、希望する倍数を選択します。
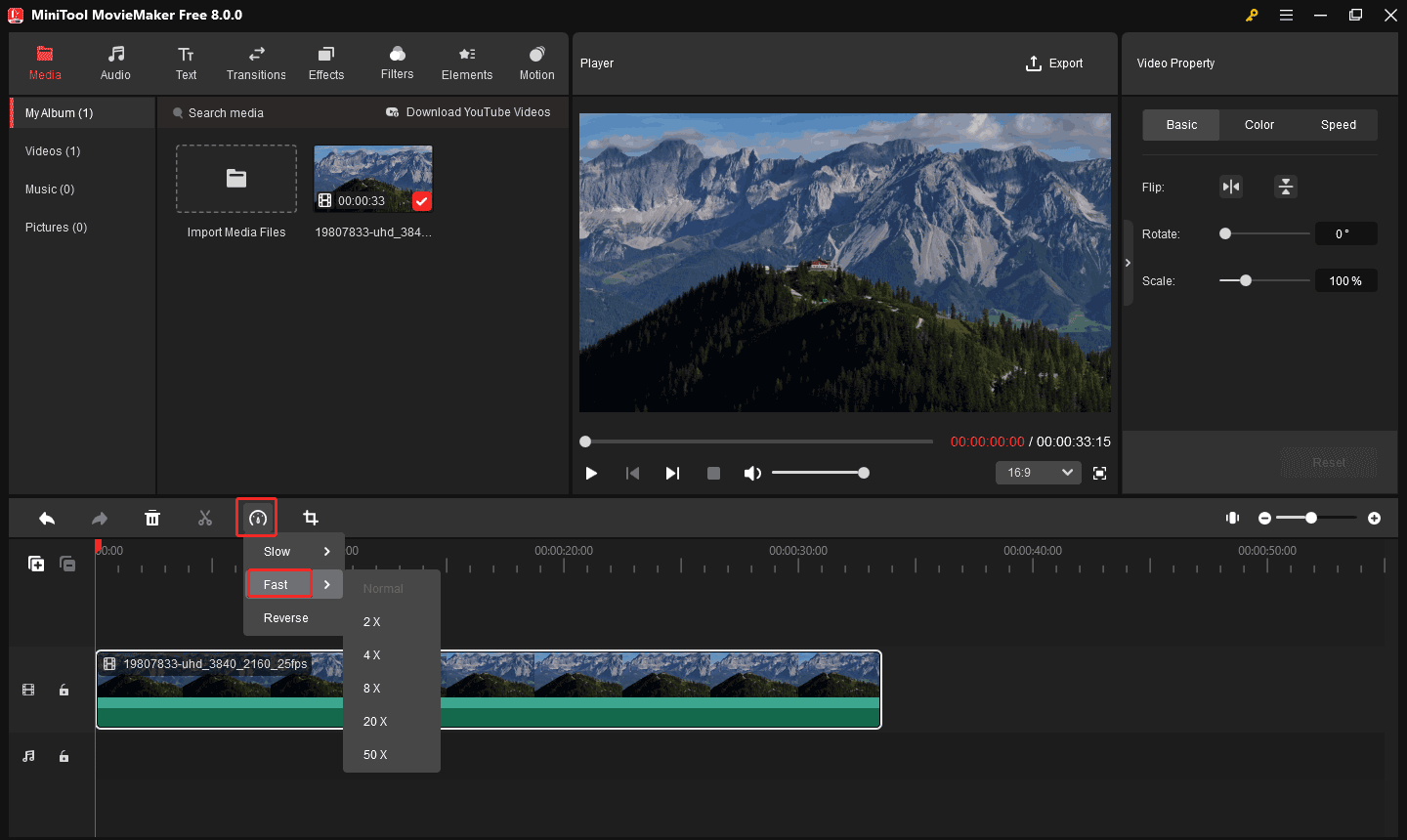
ステップ4:高速化した動画をプレビューすることができます。効果に満足したら、右上の「エクスポート」をクリックして出力設定を行うことができます。動画に名前を付けたり、保存先フォルダーを指定したり、形式、解像度、フレームレートなどを自分のニーズに応じて変更したりできます。最後に、「エクスポート」ボタンをクリックして、高速化された動画をコンピューターに保存します。
さいごに
この投稿では、Avidemuxで動画を高速化する方法を段階的に説明します。また、MiniTool MovieMaker などのビデオエディターを代替案として利用して、動画を早送りすることもできます。これらの方法がお役に立てば幸いです。


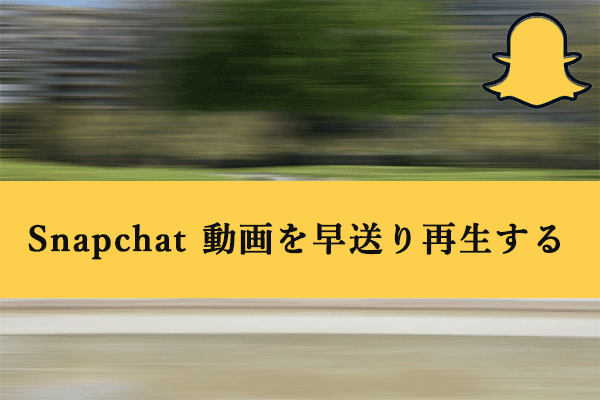


ユーザーコメント :