CapCutでトランジションを追加する
動画編集の初心者であれば、CapCutを使って動画を作成したり、編集したりすることが適切です。現在、CapCutは、コンテンツ作成者の間でとても人気のある動画編集ツールです。このツールは、でトランジションなどのさまざまな効果を備えて、動画を更に魅力的にするオールインワン編集アプリです。
動画のトランジションは、クリップとクリップの間を自然に繋ぐために用いられる効果を指します。場面の間にスムーズに変更して、動画をよりダイナミックかつ魅力的にすることができます。
これから、CapCutにトランジションを追加する方法を段階的に説明いたします。
ステップ1:デバイスでのCapCutアプリを開き、「+プロジェクトを作成」をタップして新しいプロジェクトを作成します。次に、プロジェクトに写真と動画をインポートして、タイムラインに追加します。
ステップ2:タイムライン上で、トランジションを追加したい2つの動画クリップの間に白い線を移動します。上のツールバーから「トランジション」をクリックします。
ステップ3:お好きなトランジション効果を選択してダウンロードします。そして、「+」アイコンをクリックして2つの動画の間に追加します。
ステップ4:すべてのクリップの間に同じトランジションを適用したい場合は、「すべてに適用」ボタンをタップして実行できます。
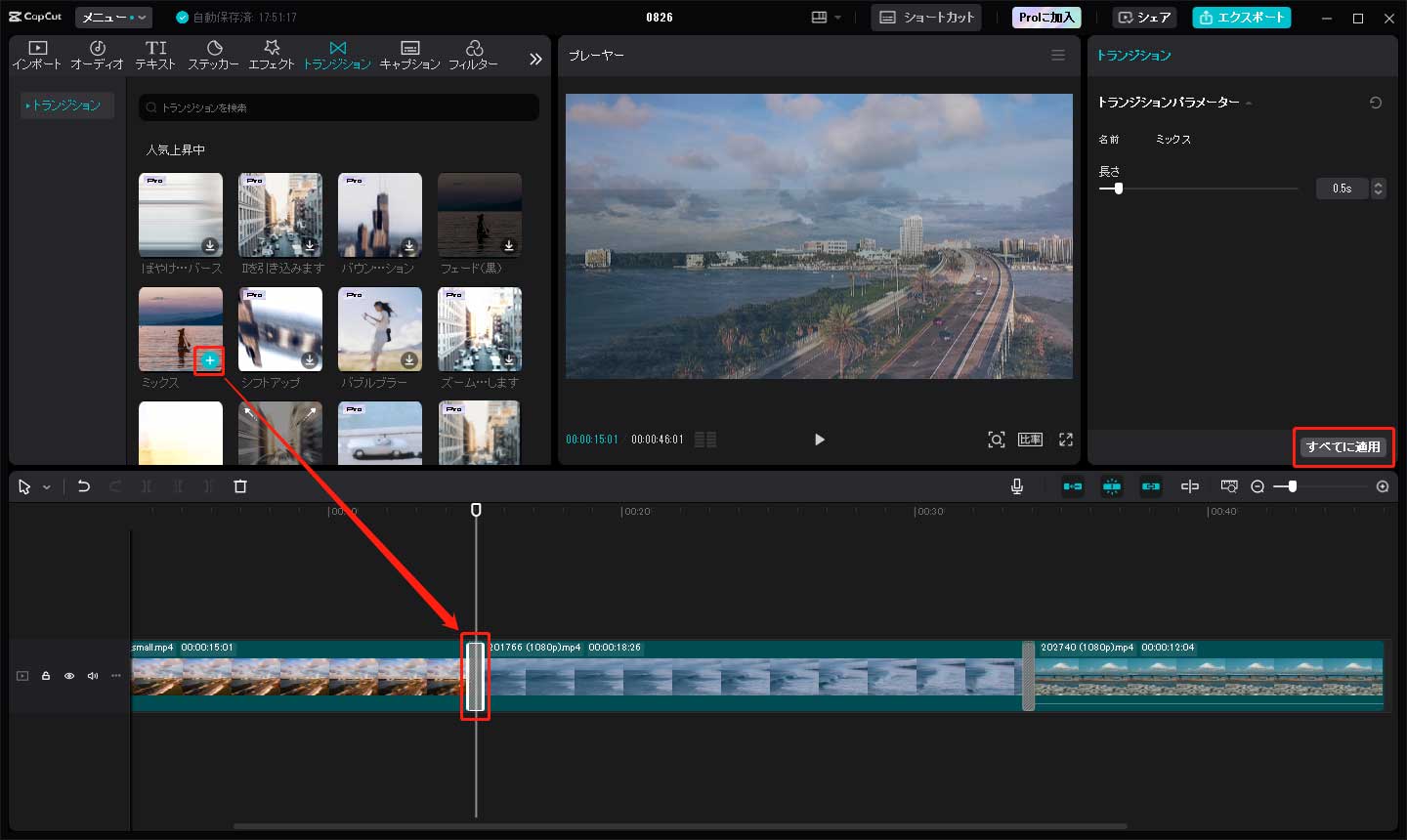
ステップ5:追加したトランジションをプレビューしたい場合、「プレーヤー」再生ボタンをクリックしてください。トランジションに満足したら、動画をエクスポートしてデバイスに保存します。
異なるデバイス上のCapCutでトランジションを追加する方法は少し違いがありますが、ほぼ同じです。最終エクスポートした動画には透かしがある場合は、この投稿を参照して削除してください: 動画からCapCutの透かしを削除する方法
Capcutでのトランジションを使用する時のヒント
Capcutで動画にトランジションを追加する方法が理解したでしょう。これから、トランジションをより良く、より自然に見せるためのヒントをいくつか紹介します。
- 動画のスタイルと相応しいトランジションを選択します。
- トランジションを多用しすぎると、動画が雑然とした印象になる可能性があるため、使用回数にご注意ください。
- トランジションの速度が動画のペースと一致していることを確認してください。
- すべてのクリップに同じトランジションを適用することもいい選択です。
トランジションが追加できるCapCutの優れた代替品
動画にトランジションを追加するためのCapCutの代替品を探している場合は、選択肢がいくつかあります。その中で、MiniTool MovieMakerが無料かつ機能豊富なビデオエディターです。このツールには、ライト、ワイプ、アドバンス、アイリス、ページピールなどの様々なカテゴリに分類されて、多くトランジションが備えています。
トランジション以外にも、エフェクト、フィルター、音楽、モーションエフェクト、アニメーションステッカーなど、その他の役立つリソースへも豊富に提供します。更に、動画のトリミング、分割、切り取り、反転、回転、また画面アスペクト比の調整、再生速度の変更などの編集操作も実行できます。
MiniTool MovieMakerを使用して動画にトランジションを追加する方法は次のとおりです。
ステップ1:MiniTool MovieMaker をダウンロードしてインストールします。完了したら、ソフトを開いてプロモーションウィンドウを閉じて、メインインタフェースに入ります。
MiniTool MovieMakerクリックしてダウンロード100%クリーン&セーフ
ステップ2:「Import Media Files」をクリックして動画素材をインポートします。次に、インポートした動画をタイムラインにドラッグアンドドロップして追加します。
ステップ3:タイムラインで、次にトランジションを追加するクリップを選択します。
ステップ4:「Transition」タブに移動し、目的のトランジションを選択して、「+」アイコンをクリックして追加します。
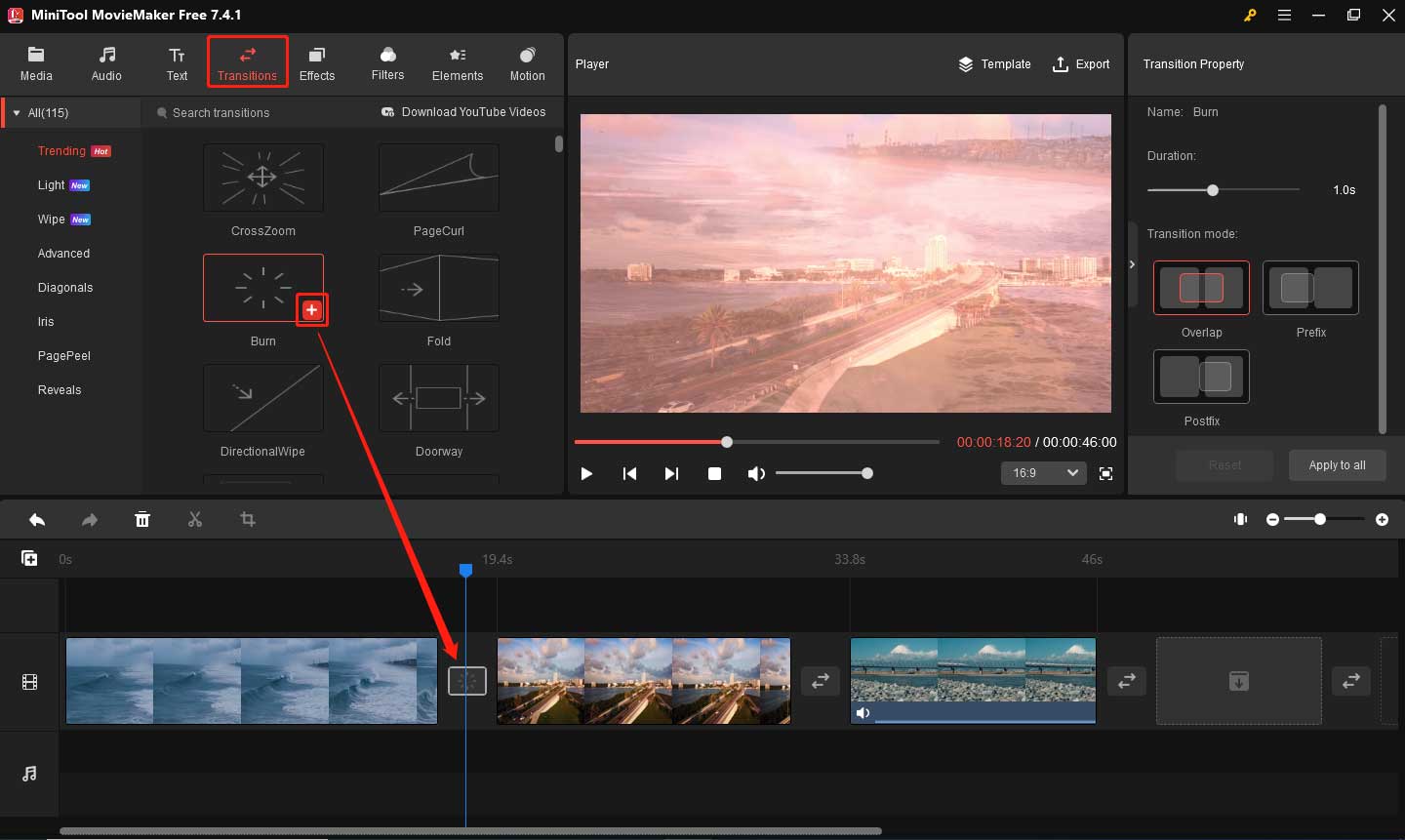
ステップ5:トランジションを右クリックして対応するオプションを選択することで、すべてのクリップ或いは選択したクリップにトランジションを追加することもできます。
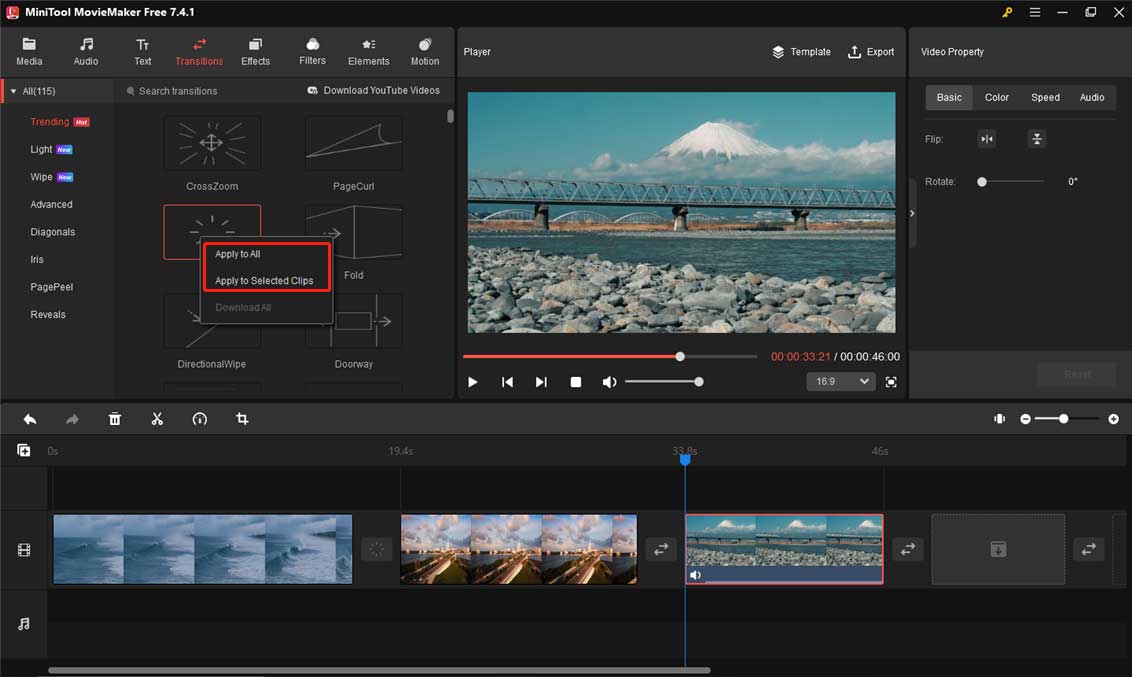
ステップ6:「Export」ボタンをクリックして、動画をデバイスに保存します。
さいごに
つまり、CapCutでトランジションを追加することは、動画の品質を向上できる簡単な操作です。いくつのクリックだけで、動画にシームレスなトランジションを適用することができます。また、本記事で述べたCapCutの代替品に興味があれば、MiniTool MovieMakerをダウンロードして試してみましょう。


![CapCutで画面分割動画を作成する方法―[解決済み]](https://images.minitool.com/moviemaker.minitool.com/images/uploads/2024/07/how-to-do-split-screen-on-capcut-thumbnail.png)

ユーザーコメント :