多くの場合、カメラで録画された動画は、1つの連続した動画ではなく、複数の短いクリップに分かれています。これは、カメラのストレージ容量や処理能力に限りがあるため、一度に長い動画を録画できないことや、ファイル全体の破損を防ぐための設計である可能性があります。
これらのクリップは、後で動画編集ソフトウェアを使用して結合したり、編集したりして、優れた動画を作成します。それで、4k動画編集ソフトが必要です。もちろん、これらのツールを使用して4K映像を組み合わせることで、ビデオ全体的な品質と視聴者の視聴体験を簡単に向上させます。
おすすめの4K映像結合ツール
Windows 10/11またはMacコンピューターで 4K動画クリップを結合する方法を知りたいなら、続けて読みましょう。以下は4K動画結合ツールをいくつか紹介します。
MiniTool MovieMaker
MiniTool MovieMakerは、使いやすく、機能が充実したビデオエディターで、ユーザーフレンドリーなインターフェイスを備えています。誰でも簡単に画像から動画を作成したり、映像をムービーに編集したり、動画にプロフェッショナルな雰囲気を加えることができます。
動画をトリミングしてクリップの先頭または末尾の不要な部分を削除したり、動画の画面を一定のサイズに切り取ったり、アスペクト比を変更したり、フィルターを適用したり、トランジションを追加したり、複数の動画クリップを結合したりするなど色々な編集ツールが備えています。それに加えて、MiniTool MovieMaker は、動画の解像度、フレームレート、ビットレート、形式など、多くのカスタム設定を提供し、透かしなしで最大 4K 解像度の動画を無料でエクスポートすることもサポートしています。
MiniTool MovieMakerクリックしてダウンロード100%クリーン&セーフ
Microsoft Clipchamp
Microsoft Clipchampは、編集経験がない人でも簡単に動画を作成できるよう設計されたビデオエディターです。さまざまな編集機能を提供しており、初心者からプロまで、あらゆるレベルのユーザーが高品質な動画を作成できます。また、Clipchampを使えば、複数の4Kクリップを組み合わせてプロフェッショナルな編集を行うことも可能です。
ただし、編集した動画を4K形式でエクスポートするには、Clipchamp Premiumへのアップグレードが必要です。無料プランでは、最大1080pの解像度までしかエクスポートできません。
Apple iMovie
Appleが提供するエントリーレベルのデスクトップ動画編集アプリ「iMovie」は、豊富なツールやエフェクトを使って映像や写真を印象的な作品に仕上げることができます。4K動画にも完全対応しており、Macで4K動画を編集し、簡単に共有することが可能です。Mac用の無料の4K動画結合ツールをお探しなら、ぜひiMovieを試してみてください。
CapCut
CapCutは、4K動画を結合するための便利なツールのひとつです。使いやすいインターフェイスと多彩な編集機能を備えており、4K映像を簡単に結合、編集、強化することができます。さらに、CapCutはモバイル向けに特化した動画編集アプリのため、スマートフォンやタブレットを使って4Kクリップを手軽に結合することが可能です。
OpenShot
OpenShotは、HD動画(5K、4K、2.5K、1080p)の処理に高いパフォーマンスと安定性を提供する無料の動画結合ツールでもあります。このアプリケーションは、エキサイティングなビデオ効果、タイトル、オーディオ トラック、アニメーション、その他の要素を使用してビデオを結合および編集できます。
Videobolt
コンピューターにソフトウェアをインストールせずに4K動画を結合したいですか? Videoboltをお試しください。この優れたオンライン4K動画結合ツールで、ブラウザーで複数の動画の結合が実行できます。また、このオンラインツールは、動画のトリミング、サイズ変更、切り取り、圧縮、ループ、再生速度の変更などを行うことができます。
Windows 10/11で4K映像クリップを結合する方法
このセクションでは、MiniTool MovieMakerを例に、Windows 10/11 で 4K動画クリップを結合する方法を説明します。
ステップ1:MiniTool MovieMakerをPCにダウンロードしてインストールします。
MiniTool MovieMakerクリックしてダウンロード100%クリーン&セーフ
ステップ2:MiniTool MovieMakerを開き、プロモーションウィンドウを閉じてアプリのメインインターフェイスに入ります。次に、「メディアファイルインポート」セクションをクリックして 4K 映像をアップロードし、タイムラインに追加します。
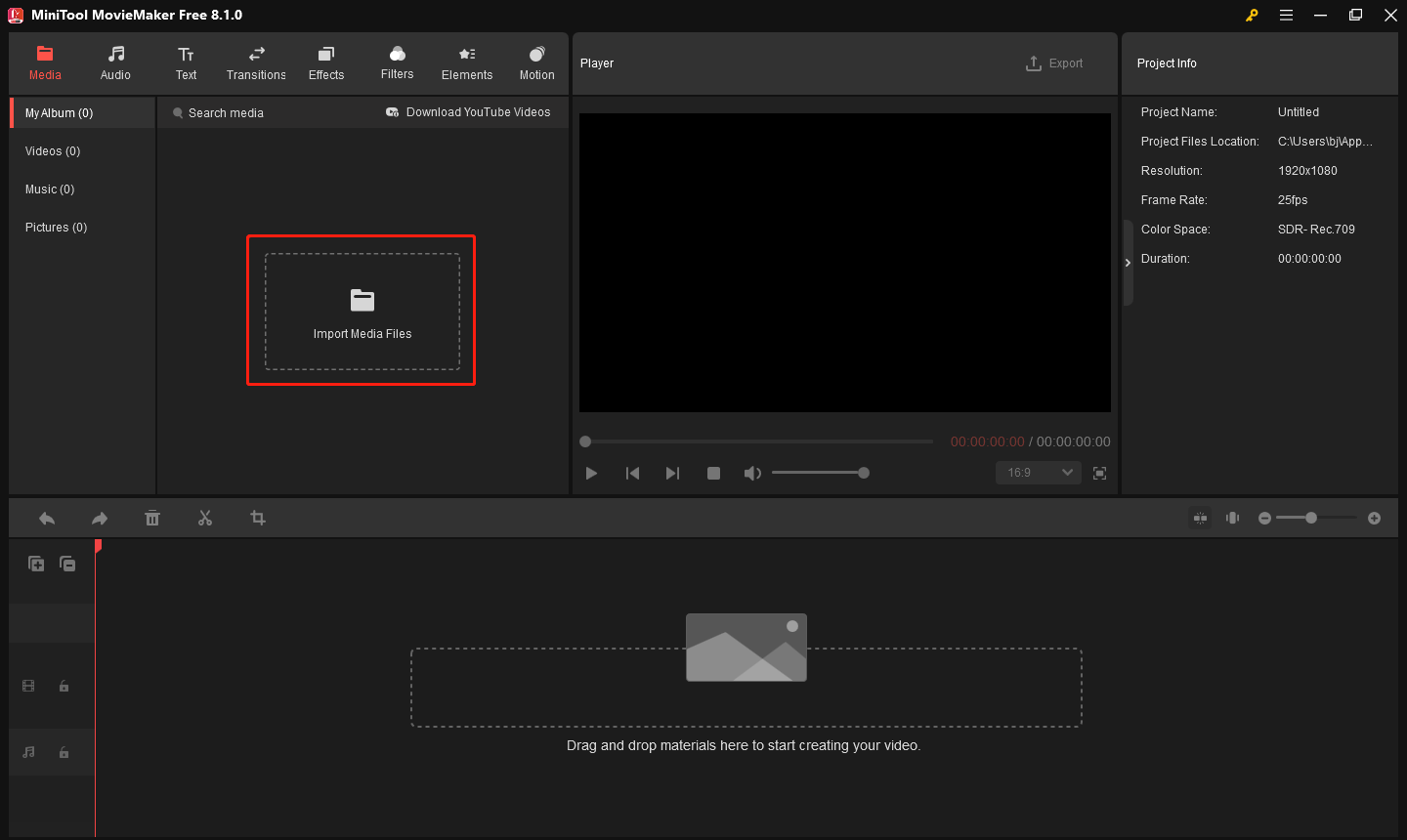
ステップ3:タイムライン上でクリップをドラッグして、クリップの順序を調整します。
ステップ4:これらのクリップをフィルター、アニメーションテキスト、要素を使用して編集したり、2つのクリップ間にトランジションを追加したり、動画に音楽を追加したりできます。
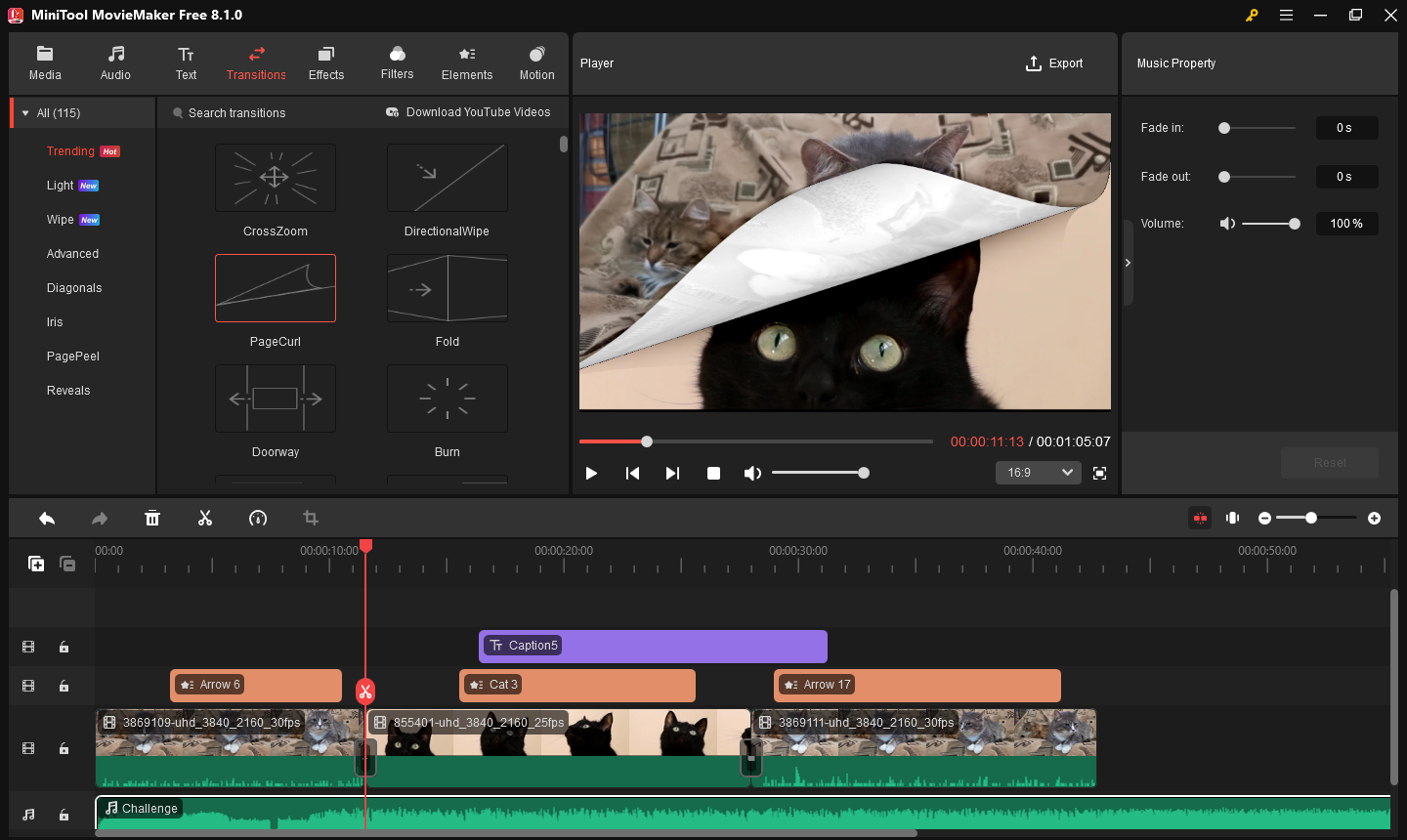
ステップ5:編集が完了したら、右上隅の「エクスポート」ボタンをクリックします。エクスポート設定を選択し、もう一度「エクスポート」ボタンをクリックして、動画をPCに保存します。
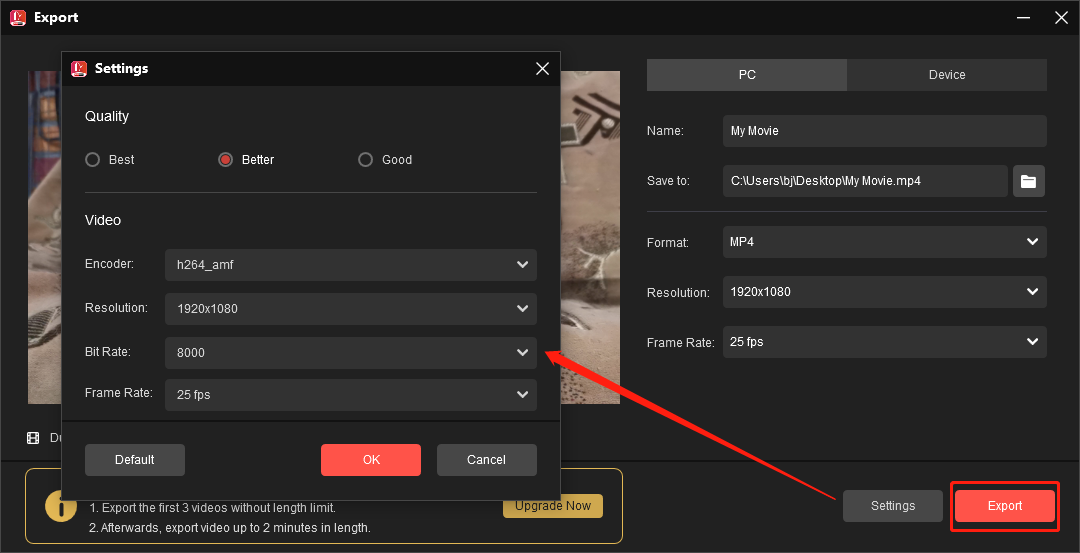
最後に
自分のニーズに応じて、適切な4K動画結合ツールを選択し、複数の 4K 映像を結合して、興味深く視覚的かつ魅力的な動画を作成しましょう。


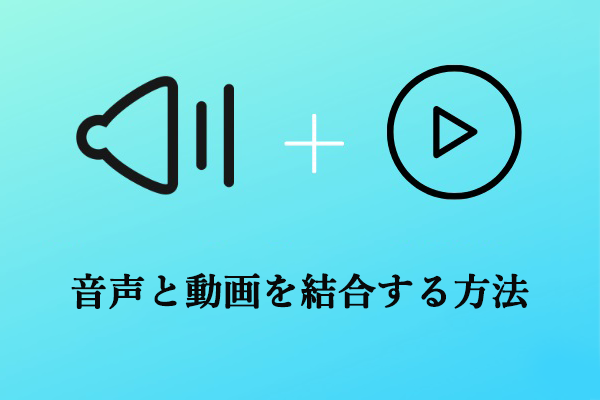

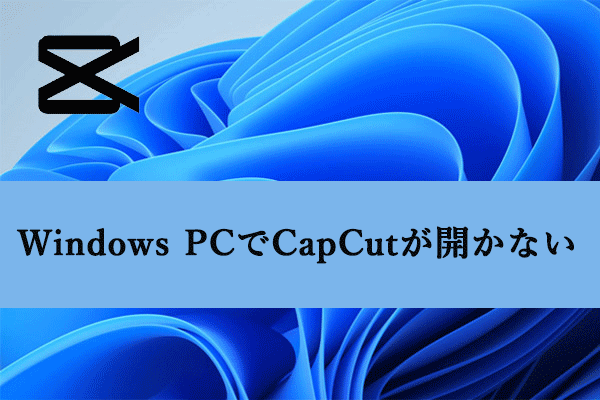

ユーザーコメント :