動画の編集中や再生中に、CapCutのラグやフリーズの問題を経験したことがありますか?幸い、無料ムービーメーカーであるMiniTool MovieMakerによるこの投稿では、PCやモバイルでCapCutのラグ問題を修正し、より速くスムーズに動作させる方法をご紹介します。
CapCutはプロフェッショナルな動画編集ソフトで、動画を作成するための様々なツール、エフェクト、機能を備えています。素晴らしい動画を作成でき、多くのプロに愛用されています。しかし、このアプリは強力ですが、時々バグが発生することがあります。この記事では、その中の一つであるCapCutのラグ問題について説明します。
CapCutがラグい原因
まず、CapCutのラグ問題の背後にある原因を理解しましょう。
CapCutがラグ、フリーズ、読み込みが遅い、クラッシュする原因はたくさんあります。これらの問題の多くは、一般的な動画編集ソフトウェアの典型的なものであり、CapCutに固有のものではありません。これらの問題は、特に動画を編集または再生するときに、イライラすることがあります。では、なぜCapCutの動作が重いのでしょうか?一般的な原因は以下の通りです。
1、動画のファイルサイズが大きい:高解像度の動画やエフェクトの多いプロジェクトは、デバイスに負担をかけ、CapCutの反応が遅くなったり、再生が遅れたりすることがあります。
2、ストレージとハードウェアリソースが不十分:このような場合、デバイスは複雑な編集を処理するのに苦労します。
3、CapCutアプリのバージョンが古い:パフォーマンスに影響を与える可能性があります。
4、バックグラウンドで実行されている他のアプリケーションが多い:他のアプリケーションもRAMを使用するため、CapCutに割り当てられているRAMが不足している可能性があります。
5、一時的なアプリケーションの不具合:これもCapCutのスムーズな再生や迅速な応答が妨げられます。
6、インターネット接続が遅い:素材やエフェクトのダウンロードや読み込みが遅くなることがあります。
PC上でCapCutのラグ問題を修正する方法
PC上でCapCutのラグ問題を修正するには?このアプリケーションのパフォーマンスを向上させる4つの方法をご紹介します。
方法1、プロキシをオンにする
プロキシメディアの使用は、特に4Kのような高解像度を処理する場合、CapCutのラグ問題を解決する最も効果的な方法です。プロキシメディアは、元の高解像度動画ファイルの低解像度コピーです。これにより、CapCutがよりスムーズに実行され、最終的なレンダリング品質に影響を与えません。
CapCutでプロキシメディアを使用するには:
ステップ1、タイムライン上の空白をクリックし(動画は選択しないでください)、詳細セクションの「修正する」ボタンをクリックします。または、「メニュー」→「設定」からプロジェクト設定を開きます。
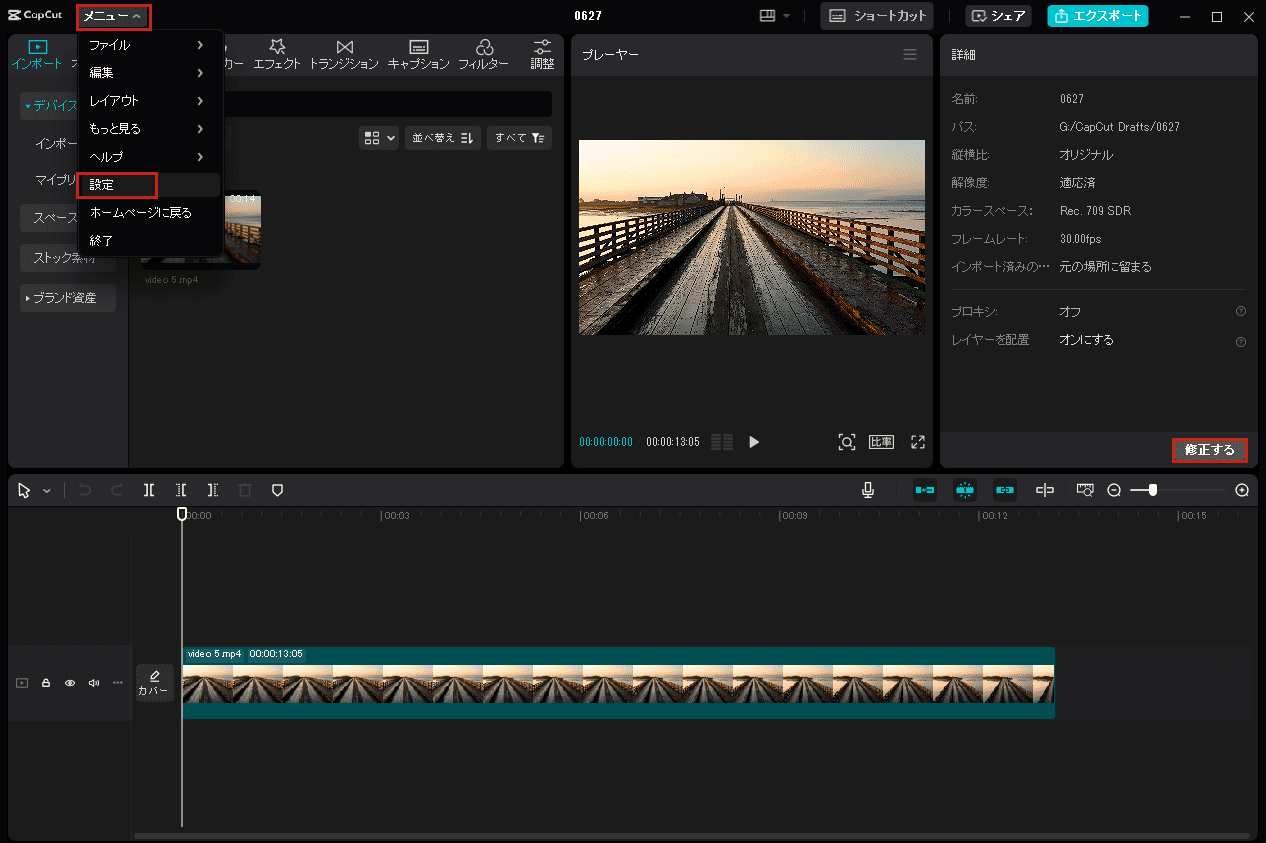
ステップ2、「パフォーマンス」タブに移動し、「プロキシ」ボタンをクリックしてオンにします。プロキシメディアの解像度を「720p」または「540p」を選択し、「保存」をクリックします。または、設定ウィンドウの「パフォーマンス」タブで「オンにすると、動画品質を損なうことなくスムーズかつ高速に編集できます。」にチェックを入れ、「保存」をクリックします。
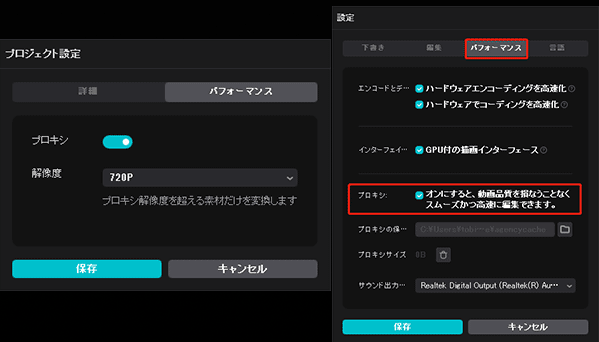
方法2、プレビュー品質を調整する
プレビュー品質を下げることも、CapCutのラグ問題をなくす有効なヒントです。このためには、プレビューウィンドウの上にある三本線のボタンをクリックして、「プレビュー」を選択します。そして、デフォルトの「最高品質」オプションから「最高のパフォーマンス」に切り替えます。
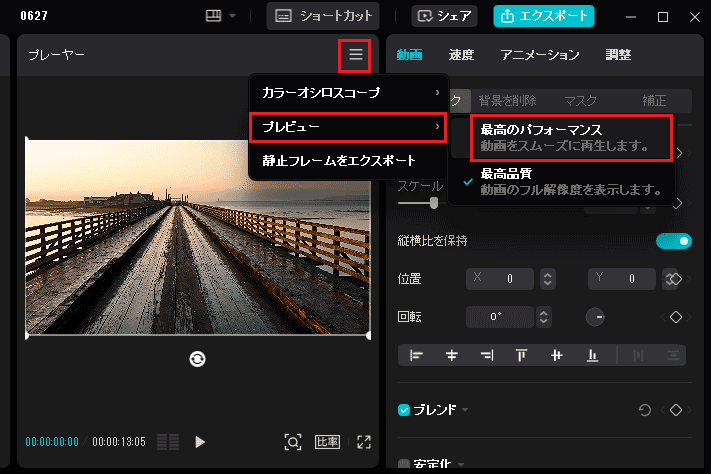
方法3、グラフィックス設定を変更する
または、お使いのPCのグラフィックス設定で、アプリの使用中により良いパフォーマンスを選択することにより、CapCutのラグ問題を修正することができます。
ステップ1、「Windows + I」キーを押して「設定」を開き、「システム」を選択します。
ステップ2、「ディスプレイ」→「グラフィックの設定」に移動します。
ステップ3、「参照」をクリックし、CapCutファイルの場所に移動します。そして、CapCut.exeを選択し、「追加」をクリックします。
ステップ4、「オプション」をクリックします。その後、「高パフォーマンス」オプションを選択し、「保存」をクリックします。
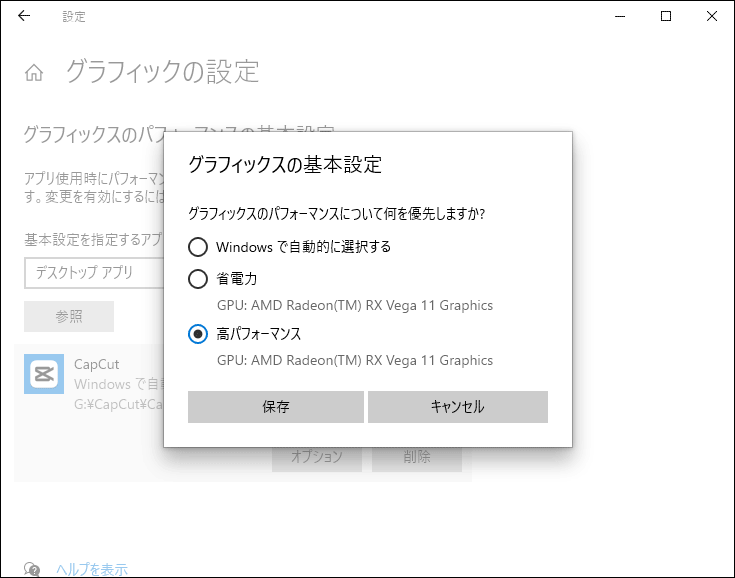
方法4、CapCutキャッシュを消去する
ラグやフリーズの問題を解決するために、CapCutキャッシュを消去することもできます。まず、プロジェクトを保存して閉じます。CapCutのホームページで、「設定」アイコンをクリックし、「設定」を選択します。「キャッシュサイズ」の横にある削除アイコンをクリックします。その後、「OK」を選択して確定します。さらに、一定期間キャッシュを自動的に削除させることもできます。
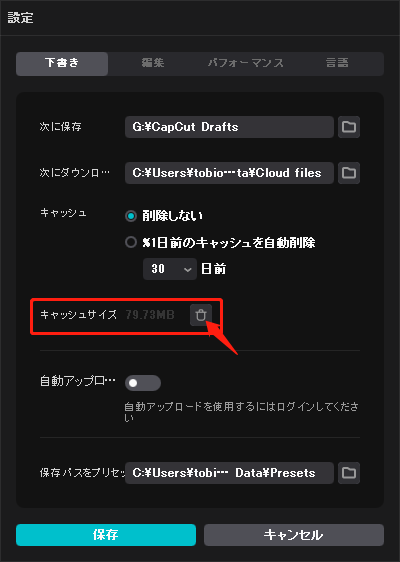
PCでCapCutのラグ問題を修正する他の方法
#1、バックグラウンドで動作している不要なアプリケーションやタスクを閉じます。
#2、CapCutを最新バージョンにアップデートするか、プログラムを再インストールします。
#3、PCのストレージ領域を解放します。
WindowsでCapCutを使用するための最小要件は以下のとおりです。
- オペレーティングシステム:Windows 7以上
- プロセッサー:インテルCore i3以上
- メモリ:4 GB RAM以上
- グラフィックス:インテルHDグラフィックス4000以上
- ストレージ:2GB以上の空き容量
MiniTool MovieMakerクリックしてダウンロード100%クリーン&セーフ
携帯電話でCapCutのラグ問題を修正する方法
携帯電話でCapCutのラグ問題が発生した場合、どうすればよいでしょうか?以下の方法を試す前に、プロジェクトを保存して閉じることを忘れないでください。
方法1、CapCutキャッシュを消去します。
Androidの場合:携帯電話の「設定」アプリを開き、「アプリ」>「CapCut」>「ストレージ」を選択し、「キャッシュを消去」をタップします。
iPhoneの場合:「設定」アプリを開き、「一般」>「iPhoneストレージ」>「CapCut」>「アプリを取り除く」を選択し、アプリを再インストールします。
方法2、ストレージスペースを解放します。
不要なアプリ、ビデオ、画像、ファイルなどを削除して、ストレージスペースを確保することができます。
方法3、CapCutアプリが最新であることを確認します。デバイスのアプリストアを開き、アップデートがないか確認します。
方法4、お使いの携帯電話にCapCutをアンインストールし、再インストールします。
方法5、携帯電話を再起動します。
結論
CapCutのラグ問題は厄介ですが、上記のヒントで簡単に解決できます。この記事がCapCutで高速でスムーズな再生と編集プロセスを実現するのに役立つことを願っています。


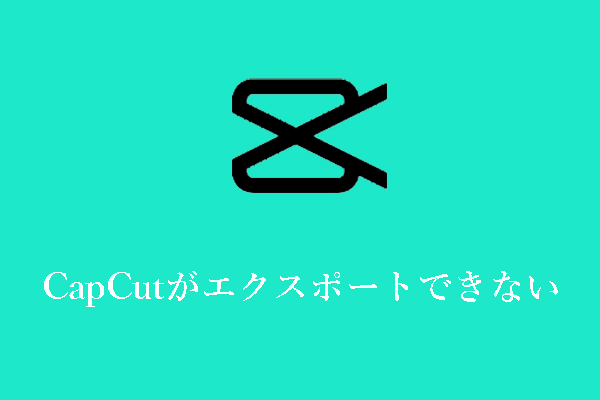

ユーザーコメント :